Manage Folders
Your Documents application has some root default folders, which you cannot rename or delete. However, you can add your own folders within these folders.
When you add a folder, it is added into the directory you are in at the time. If you delete a folder, it goes to the Recycle Bin.
If you add a folder with a name that already exists in the current folder, the system appends a suffix (n) to the new folder name, to make it unique.
When you click the Documents tab on a Job Details page, you are in the root folder for that job. The name of this folder is made up of the job type, ID and period end date (if the date is set for the job), for example "Bookkeeping 1093". If a folder template was defined for this job, the folder structure is also displayed. You can add other folders in the root folder or in other folders.
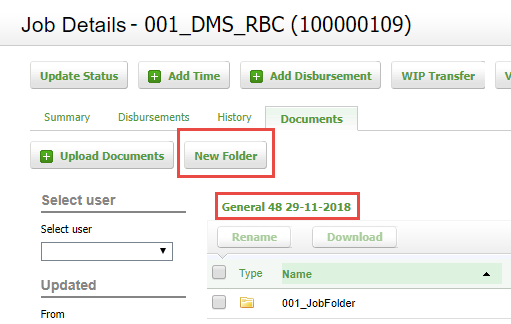
When you click the Documents tab on a Contact Details page, you are in the root folder for that contact. This folder contains the following folders:
- To Assign: This is the default folder that is selected when you upload documents. It is suitable for documents that you know are related to the contact in some way but you are not sure how, or where to store it. In other words, you do not know if the document relates to a specific job.
You can move documents from this folder into another one, effectively assigning the documents to a job. In the meantime, any documents you store in this folder will remain here – currently, you cannot assign them to a job. - Permanent: This folder is for documents that belong to the contact but are not related to a job. For example, a contract or letter of engagement.
- Contact Documents: The flexibility of creating a folder structure solely for the contact is available in this folder.
- Jobs folders: These folders are available for every job that is created for the contact within the Jobs & Billing module.
Important: If you have the Documents - Add Custom Folder security role, you cannot add folders in the root folder but you can add folders within any of the above folders.
Contents
Add a folder
Documents - View and Edit
- Select one of these options:
- Open the relevant Contact Details page, click the Documents tab, then click the folder in which you want to add the new folder.
- Open the relevant Job Details page then click the Documents tab.
-
Click the New Folder button.
The New Folder button is not available on the root folder of the Contact Details page. You can only add a folder within one of the subfolders of the root folder. - Type the folder name.
- Click Save.
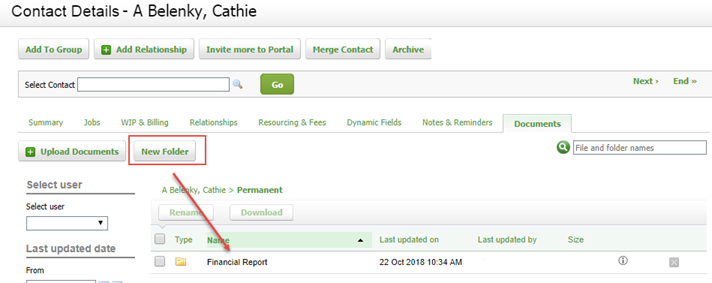
Rename a folder
Documents - View and Edit
You cannot rename the system folders (To Assign, Permanent, Contact Documents, Jobs and the folders provided by the folder template) but you can rename the folders that you add.
- Open the relevant Contact Details or Job Details page, then click the Documents tab.
- Locate the folder you want to rename and select its check box.
- Click the Rename button.
- Type the new name.
- Click Save.
Delete a folder
Documents - View and Delete
You cannot delete the system folders (To Assign, Permanent, Contact Documents. Jobs and the folders provided by the folder template) but you can delete the folders that you add. When you delete a folder, it goes to the Recycle Bin, where it can be restored later or permanently deleted from the system (additional security roles are required).
- Open the relevant Contact Details or Job Details page, then click the Documents tab.
-
Locate the folder you want to delete and click its Delete button
