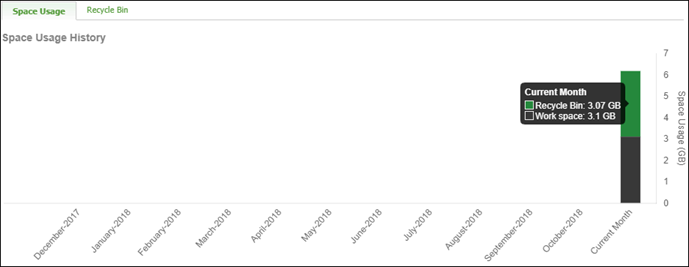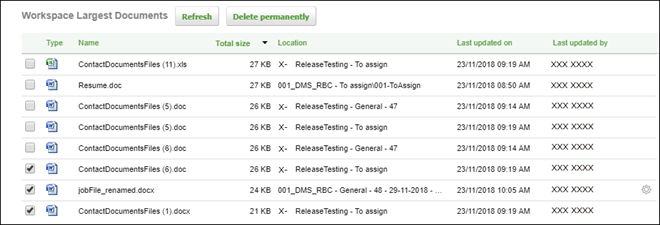Monitor your Space Usage
Documents - View, Access the Space Usage Page and Delete
You may have purchased a certain amount of disk space for your documents. If you go over your allocated space, you may have to purchase additional space.
You can actively monitor your space usage to avoid going over your allocated amount.
Each version of a file contributes to the space used. For example, a 1 GB file with 15 versions will use up a lot of space (15 GB).
You can reduce space by checking for large files that should not be in stored in Documents and permanently deleting items in the Recycle Bin.
To view your space usage, click Documents on your left menu. The Documents page opens on the Space Usage tab. This tab displays a chart illustrating your space usage history by month, and a list of the files that take up the largest space in Documents.
View your space usage history and current size
The Space Usage History bar chart shows you how much space is being used.
- Each vertical bar is divided into two parts: disk space used excluding the Recycle Bin (grey), and disk space used by the Recycle Bin (green). You can hover over a bar to view the disk space amounts in use.
- The Current Month bar is dynamic and changes each time the space usage increases or decreases. The other bars are not dynamic, since they represent the space usage size in the previous months.
View the list of your workspace largest documents
The Workspace Largest Documents grid displays the 100 largest files (not including files in the Recycle Bin), listed from biggest to smallest. You can click on a file to open it and identify why it is so big.
You can delete one or more files to free up some disk space. This process does NOT send the files to the Recycle Bin but instead permanently deletes them from Documents.
To permanently delete a file:
- Select the check box(es) of the file(s).
- Click the Delete permanently button.
- Click Yes to confirm.