To learn more about the Documents add-in for Microsoft Outlook
The Documents add-in for Microsoft Outlook allows the CCH iFirm users working with Microsoft Outlook to classify the e-mails they've exchanged with their clients in the respective folders or jobs of these clients.
Contents
System requirements
To correctly run the Documents add-in for Microsoft Outlook, your computer system must have the following components:
-
Operating system – Windows 10, version 1903 or higher;
-
Office version – Microsoft 365, version 16.0.11629 or higher;
-
Email must be connected to Microsoft Exchange Online with Office 365
-
Email clients: Microsoft Outlook Office 365 on Windows PC, most recent stable version recommended, and Outlook on the web.
- Earlier versions of Windows/Outlook use IE11, which is no longer supported by CCH iFirm or Microsoft. You must update your operating system and/or your Outlook version. Alternatively, you can install Microsoft Edge WebView2, which will allow the add-in to work.
- The installation of the add-in is not supported via MS Store at this time.
Install the Documents add-in for Microsoft Outlook
Settings - Installation
In order to classify the various exchanged e-mails relating to your clients in the Documents module, you must first install the Documents add-in for Microsoft Outlook. To do so, proceed as follows:
- Click Settings > Installation.
- Click Documents Add-in for Microsoft Outlook.
The DocumentsAddin.xml file will be downloaded to the Download folder. - To proceed with the installation, please refer to the appropriate procedure based on the Outlook version being used.
Install the add-in from the desktop version of Outlook
- Click File > Info > Manage Add-ins.
- Click Add
 in the Manage Add-ins page, and then click Add from file.
in the Manage Add-ins page, and then click Add from file. - Click Browse to select the previously downloaded XML file, and then click Next to continue.
- Read the Microsoft recommendations concerning the installation of this add-in,and then click Install.
- Click OK.
Install the add-in from the classic Web version of Outlook
- Click Settings
 > Manage Integrations.
> Manage Integrations. - Select My add-ins.
- Go to the bottom of the page to access the custom add-ins.
- Click Add a custom add-in, and then select Add from file.
- Select the previously downloaded XML file, and then click Open to continue.
- Read the Microsoft recommendations concerning the installation of this add-in, and then click Install.
Install the add-in from the new Web version of Outlook
- Click on an e-mail to open it, and then click the Other actions
 menu in the upper right corner of the e-mail.
menu in the upper right corner of the e-mail. - Click Get Add-ins.
- Select My add-ins.
- Go to the bottom of the page to access the custom add-ins.
- Click Add a custom add-in, and then select Add from file.
- Select the previously downloaded XML file, and then click Open to continue.
- Read the Microsoft recommendations about the installation of this add-in, and then click Install.
Set the add-in in Microsoft Outlook
Once the Documents add-in for Microsoft Outlook is installed, you must set it to ensure the e-mails exchanged in Microsoft Outlook are classified in your CCH iFirm site.
To set the add-in in Microsoft Outlook, proceed with one of the following ways:
Set from the desktop version of Outlook
Once the add-in is installed, the CCH iFirm button is displayed on the Outlook ribbon.

- Click CCH iFirm.
- In the CCH iFirm Site box, the URL address of your CCH iFirm site is automatically copied.
- Click Next to establish a connection.
- To connect Outlook to your CCH iFirm site, enter your username and password, and then click Login.
If applicable, enter the authentication code for the multiple-factor authentication purposes. - Click Allow Access to grant access.
Note: Display the ribbon at all times in Microsoft Outlook, so the CCH iFirm button is always visible. You can also pin  the add-in so it is always displayed next to your e-mails .
the add-in so it is always displayed next to your e-mails .
Set from the classic Web version of Outlook
Once the add-in is installed, the CCH iFirm  button is displayed at the top of each e-mail.
button is displayed at the top of each e-mail.
- Click CCH iFirm.
- In the CCH iFirm Site box, the URL address of your CCH iFirm site is automatically copied.
- Click Next to establish a connection.
- To connect Outlook to your CCH iFirm site, enter your username and password , and then click Login.
If applicable, enter the authentication code for the multiple-factor authentication purposes. - Click Allow Access to grant access.
Note: Pin  the add-in so it is always visible next to your e-mails.
the add-in so it is always visible next to your e-mails.
Set from the new Web version of Outlook
Once the add-in is installed, it is available under the Other actions menu in the upper right corner of each e-mail.
- Click
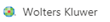 .
. - In the CCH iFirm Site box, the URL address of your site is automatically copied.
- Click Next to establish the connection.
- To connect Outlook to your CCH iFirm site, enter your username and password, and then click Login.
If applicable, enter the authentication code for the multiple-factor authentication purposes. - Click Allow Access to grant access.
Note: Pin  the add-in so it is always visible next to your e-mails.
the add-in so it is always visible next to your e-mails.
Create a coulour category in Microsoft Outlook
CCH iFirm creates a default category in Microsoft Outlook named Saved to CCH iFirm Documents. Because of technical limitations, no colour can be assigned to this category by CCH iFirm and the filter options cannot be used with this category.
If you want CCH iFirm users to take advantage of all features provided by Microsoft Outlook's colour categories, a user with admin rights for Office or a user who is the admin of their computer can create a colour category allocating to this category exactly the same name as that allocated by CCH iFirm, i.e.: Saved to CCH iFirm Documents or Enregistré dans CCH iFirm Documents.
Note: The category name must be in the language used by the CCH iFirm add-in.