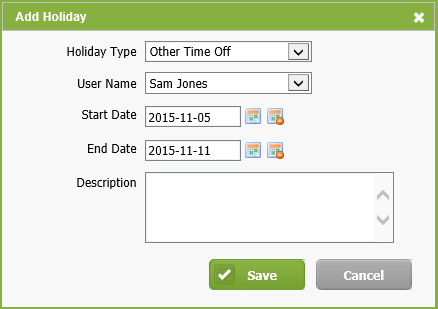Add, edit or delete holidays
- Security - Manage User Security
- Workflow and Resource Manager
Entering staff holidays is part of the user availability settings which are important if you are planning to use the workflow management features in Jobs & Billing, such as being able to use employee efficiency reports, job ordering and use the Capacity Planning module.
You can enter statutory holidays, company-wide holidays (for example, closed over holiday season) and holidays for one user only. The total number of holidays is shown as calendar days, not business days. Updates to the public holidays are made automatically by CCH iFirm.
Access the Holiday Manager page
The Holiday Manager page allows you to manage holidays for users. In the Holiday Manager page, you can add, edit or delete the following holidays:
- Public holidays (example: Canada Day, Labour Day, etc.)
- Vacation time
- Other Absence (example: personal days, maternity leave, etc.)
Four tabs (All Absences, Public Holidays, Vacation Time and Other Absence) allow for better classification and make it easier to view content on this page.
You can access the Holiday Manager page using either one of these methods:
- Click Jobs & Billing> Capacity Planning. Once the Capacity Planning page is displayed, click the Manage Holidays button.
- Click Settings > Users. Once the User Manager is displayed click the Manage Holidays button.
Add a holiday
- Click Settings > Users. The User Manager page displays.
- Click Manage Holidays.
- On the Holiday Manager page, click Add Absence.
- Select the absence type.
- Select All for all users or select an individual user from the User Name drop-down list.
- Use the calendar
 icon to specify the start and end dates.
icon to specify the start and end dates. - Enter a description about the holiday, if applicable.
- Click Save.
Edit a holiday
You can change details associated to a holiday.
- Click Settings > Users. The User Manager page displays.
- Click Manage Holidays.
- On the Holiday Manager page, click the
 button to open the expanded search filters and use the different criteria to create a list of the holidays or use the Public Holidays, Vacation Time and Other Absence tabs to find the holidays you want to edit, if applicable.
button to open the expanded search filters and use the different criteria to create a list of the holidays or use the Public Holidays, Vacation Time and Other Absence tabs to find the holidays you want to edit, if applicable. - Click the row of the holiday you want to edit.
- Edit the holiday type, the user name, the start and/or end dates, as applicable,
- Click Save.
Delete one or more holidays
- Click Settings > Users. The User Manager page displays.
- Click Manage Holidays.
- Click the
 button to open the expanded search filters and use the different criteria to create a list of the holidays or use the Public Holidays, Vacation Time and Other Absence tabs to find the holidays you want to delete, if applicable.
button to open the expanded search filters and use the different criteria to create a list of the holidays or use the Public Holidays, Vacation Time and Other Absence tabs to find the holidays you want to delete, if applicable. - Select the holiday(s) you want to delete using the appropriate check box(es).
- Click Delete.
- Click Yes to confirm.