Learn about License Management
Security - View, Add and Edit Users
Subscription management allows your firm to purchase a different number of licenses for each CCH iFirm application and makes it possible to designate users who will use these licenses.
Subscriptions can be managed for a specific user account or for one or more applications from the Manage Firm Subscription page for one or more CCH iFirm applications.
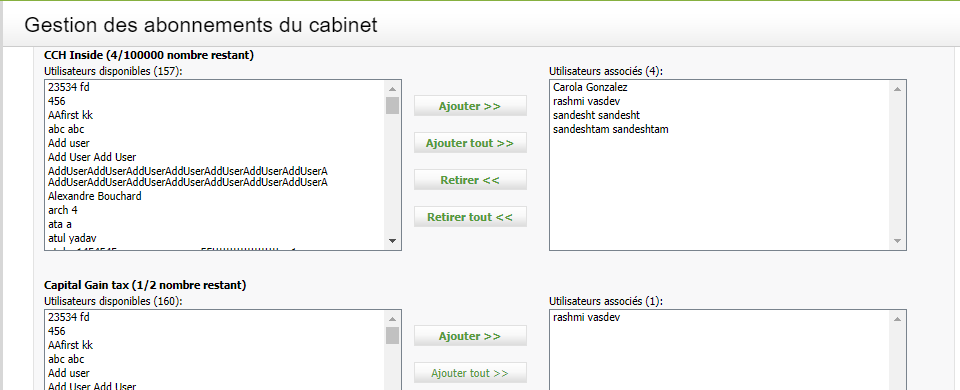
Your firm's subscriptions are managed as follows:
- User names shown in the Available users and Associated users areas exclude the name of the user with the admin account.
- The number of available licenses with your firm's subscription is indicated to the right of each CCH iFirm application name. In the above screen capture, the term "15/20 licences used" located to the right of Jobs & Billing, indicates that your firm's subscription includes 10 licenses to use the Jobs & Billing application and that nine of them are unused. Therefore, these licenses can be associated with users.
- Where CCH iFirm detects that licenses for a particular application are overused, the former can no longer be used by any of the users for as long as the number of associated licenses is not reduced. A message to that effect will be displayed on the dashboard as well as under the section of the application in the Management Firm Subscription page and in the Licenses tab of the Edit User page of each user associated with the application.
- When a user's license is deactivated, their license is removed and can be associated with another user. When a user account is activated again, no license will be allocated to the former.
Contents
Associate licenses for an application with users
To quickly associate licenses for an application with designated users, proceed as follows:
- Click Settings > Manage Firm Subscription.
- In the Manage Firm Subscription page, select users' accounts in the Available users box of the desired application, and click Add.
If you want to associate all available users with licenses, click Add All.
The user accounts are now available in the Associated users box. - Click Save.
Revoke users' licenses
To revoke licenses to users in cases where an overuse is detected or for any other reason, proceed as follows:
- Click Settings > Manage Firm Subscription.
- In the Manage Firm Subscription page, select the users' accounts in the Associated users box of the application and click Remove .
If you want to revoke all associated users, click Remove All. - Click Save.