Learn about the CCH iFirm system requirements
Contents
Supported Web browsers
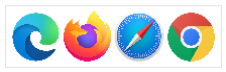
We support both Windows and Mac computers running the latest version (or the previous version) of the following Web browsers:
Recommended system requirements
- Processor type: Intel i7 10th generation or above
- Installed RAM: 12 GB RAM or above
- Solid-State Drive with available capacity: 256+ GB SSD Storage
- Screen: landscape widescreen monitor with 1366 × 768 and up
Recommended bandwidth
It is difficult to provide a recommended bandwidth because of the nature of the Internet and individual corporate usage. Network latency, peering issues, bandwidth at upstream providers, users using their Internet connections for other uses besides CCH iFirm, etc. all affect the perceived performance of the connection and the amount of bandwidth required to keep performance adequate. We have found through working with customers that e-mail (business and personal), e-mail attachments, news, streaming music and videos, put a much greater strain on the available bandwidth. Therefore, we recommend that customers measure all activities to make sure they are evaluating a holistic demand on their network services. If you plan to use CCH iFirm Portal and CCH iFirm Documents, you should take into account the number of files you will download or upload as well as their size.
Best practices for CCH iFirm Taxprep
- You must use the 64-bit version of Google Chrome: In the top-right corner of your screen, click
 > Settings > About Chrome.
> Settings > About Chrome. - Deactivate or remove unwanted or unnecessary Chrome extensions: In the top-right corner of your screen, click
 > More tools > Extensions. You will then have the option to deactivate or remove unnecessary Chrome extensions.
> More tools > Extensions. You will then have the option to deactivate or remove unnecessary Chrome extensions. - Reduce the scope of wanted or required Chrome extensions: In the top-right corner of your screen, click
 > Settings > Extensions, click the desired extension, click Details > Site access, select the On specific sites radio button (excluding the Web application for which the extension is not relevant).
> Settings > Extensions, click the desired extension, click Details > Site access, select the On specific sites radio button (excluding the Web application for which the extension is not relevant). - Close any unused tab.
- Ensure that Chrome preloads the applicable page for faster navigation: In the top-right corner of your screen, click
 > Settings > Privacy and security > Cookies and other site data, then turn on the Preload pages for faster browsing and searching toggle button.
> Settings > Privacy and security > Cookies and other site data, then turn on the Preload pages for faster browsing and searching toggle button. - Ensure that, in your browser System parameters, the Use hardware acceleration option is selected: In the top-right corner of your screen, click
 > Settings > System, then turn on the Use hardware acceleration when available toggle button.
> Settings > System, then turn on the Use hardware acceleration when available toggle button. - Ensure that Google Chrome is up to date: In the top-right corner of your screen, click
 > Settings > About Chrome.
> Settings > About Chrome. - Close and reopen active chrome tabs.
- Ensure that your computer is malware free: In the top-right corner of your screen, click
 > Settings > Advanced > Reset and clean up > Clean up computer, then click Find to find harmful software on your computer.
> Settings > Advanced > Reset and clean up > Clean up computer, then click Find to find harmful software on your computer.
Web browser troubleshooting
Enable JavaScript
JavaScript is required for CCH iFirm to work. Check out the online guide on how to enable JavaScript in your Web browser
Clear your browser's cache
Your Web browser keeps a collection of the Web sites you visit such as the html pages and images - this is called the browser's cache. Clearing the cache will help CCH iFirm run faster and will free space on your computer's hard drive when it is running low. Check out the online wiki on how to clear your browser's cache.
Clear your browser's cookies
Websites gather and store data about you on your computer as small text files called cookies. Clear your cookies at the same time you clear your cache. Check out the online wiki on how to clear your browser's cookies.
Check your Internet speed
Here is another tip from our support team: always test the performance of your Internet connection. If you find your Internet connection is poor, we recommend that you contact your Internet service provider. Follow these steps to check your connection:
- Go to http://www.speedtest.net.
- Click Go.
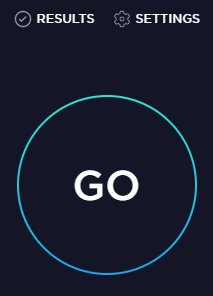
- View the results - we suggest a minimum upload speed of 0.7 MPS, but the download speed is not of major importance for CCH iFirm.
