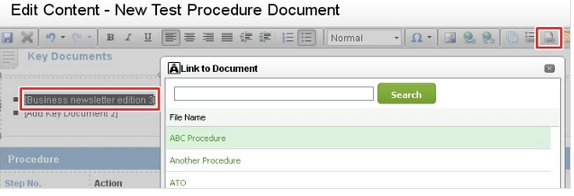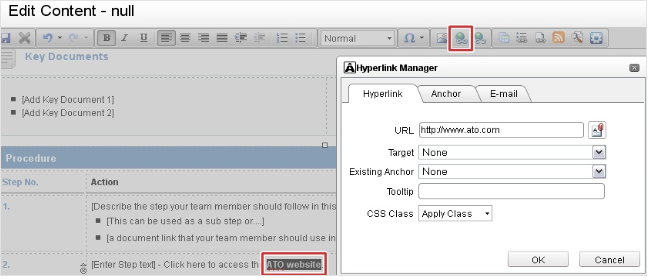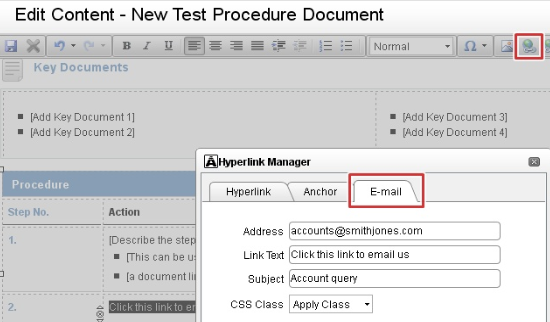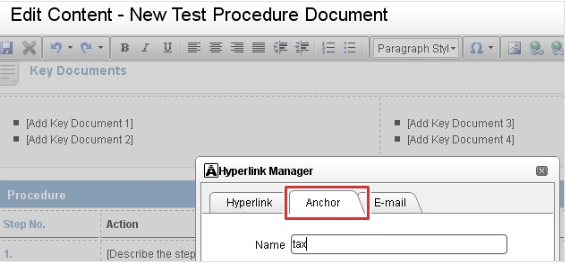Insert links
Intranet - Add and Edit Content
Use links in your HTML content to help users navigate around your intranet site quickly and easily.
Contents
Link to other internal content
- Position the cursor where you want to insert the link or select the word you want to convert to a link.
- Click the Insert document link
 icon.
icon. - Locate the required content using the search feature provided.
- Click the required content.
- Click OK or double-click the required content.
Link to an external website
- Select the text you want to convert to a link.
- Click the Hyperlink Manager
 icon.
icon. - Ensure the Hyperlink tab is selected.
- Type or paste the required Web address in the URL field.
- Select a Target for the linked Web page.
- Type the Tooltip field that users will see when they hover on the link.
- Click OK.
Link to an e-mail address
- Select the text you want to convert to an e-mail link.
- Click the Hyperlink Manager
 icon.
icon. - Click the E-mail tab.
- Type or paste the e-mail address in the Address field.
- Adjust the text in the Link Text field, if required.
- Type a subject for the e-mail in the field provided.
- Click OK.
Link to a section on a page (use an anchor)
If your HTML page contains lots of text or images, you can make it easier for visitors to find their way around it by creating a link from one section of the page to another. You first need to create the destination link. This is called an anchor. Then you can link your selected text to the anchor.
Create an anchor
- Click the Hyperlink Manager
 icon.
icon. - Click the Anchor tab.
- Type a name for the anchor in the field provided - we recommend that you use one word, in lowercase.
- Click OK.
Link to the anchor
- Select the text or image you want to convert to a link.
- Click the Hyperlink Manager
 icon.
icon. - Ensure that the Hyperlink tab is selected.
- Click the arrow beside the Existing Anchor field and select the anchor you created.
- Click OK.
Edit or remove a link
Edit a link
- Right-click the link and then click Properties.
- Edit the link, as required.
- Click OK.
Remove a link
- Place your cursor on the link.
- Remove the link by either clicking the remove link
 icon or right-clicking the link and clicking Remove Link.
icon or right-clicking the link and clicking Remove Link.