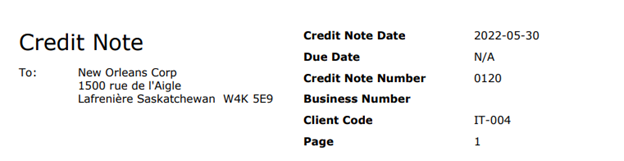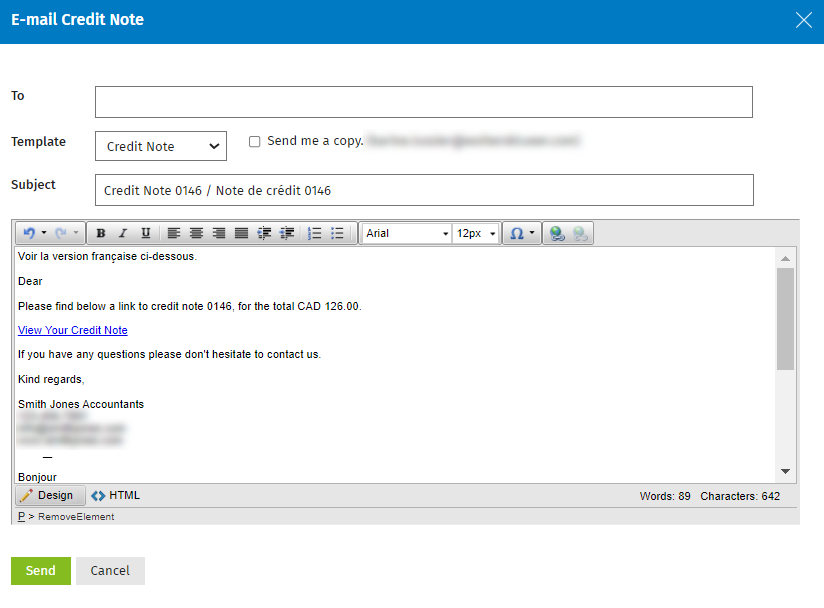Add a credit note
Invoicing - View, Add and Edit Invoices or Invoicing - Finalize Invoices
CONTENT
Add a partial amount credit note
Partial or simple line credit notes do not reverse the WIP transactions, but they write the credit against the client’s receivables directly, lowering the whole amount due.
- Click Jobs & Billing > Invoices.
- Click the drop down Add Credit Note.

- Click Add Simple Line.
- Select the client for the credit note.
- Click Add Credit Note.
- Click Add Simple Line to enter a description and an amount to the credit note.

- Click Finalize Credit Note; this adds a credit to the client’s receivables, to reduce the due amount.
- The credit note displays in the invoice grid with CR in red at the start of the row, as well as a negative amount.

- The credit note displays in the invoice grid with CR in red at the start of the row, as well as a negative amount.
Add a full amount credit note
The Select Invoice to Credit method is a full amount allocation of the credit note towards a specific invoice. This reverses existing allocations against the WIP entries in the invoice once it is finalized to allow the WIP to be re-invoiced.
- Click Jobs & Billing > Invoices.
- Click the drop down Add Credit Note.

- Click Select Invoice to Credit.
- Select the client for the credit note.
- Click Add Credit Note.
- Click Select Invoice to Credit to select the invoice you wish to apply the credit against.

- Click Finalize Credit Note; this will reverse the allocations done on the job for the invoice and release the WIP to be re-invoiced.
- The credit note displays in the invoice grid with CR in red at the start of the row, as well as a negative amount.

- The credit note displays in the invoice grid with CR in red at the start of the row, as well as a negative amount.
Note: Credit notes created using the Select Invoice to Credit method and the associated invoice cannot be unfinalized or deleted.
Printing or emailing a credit note
Click Print or E-mail and send the credit note, as required.

- An email template is available for credit notes but is only used when the credit note is sent individually.
Note: The supplied invoice template title changes automatically to Credit Note when it is merged, and payment options are hidden.