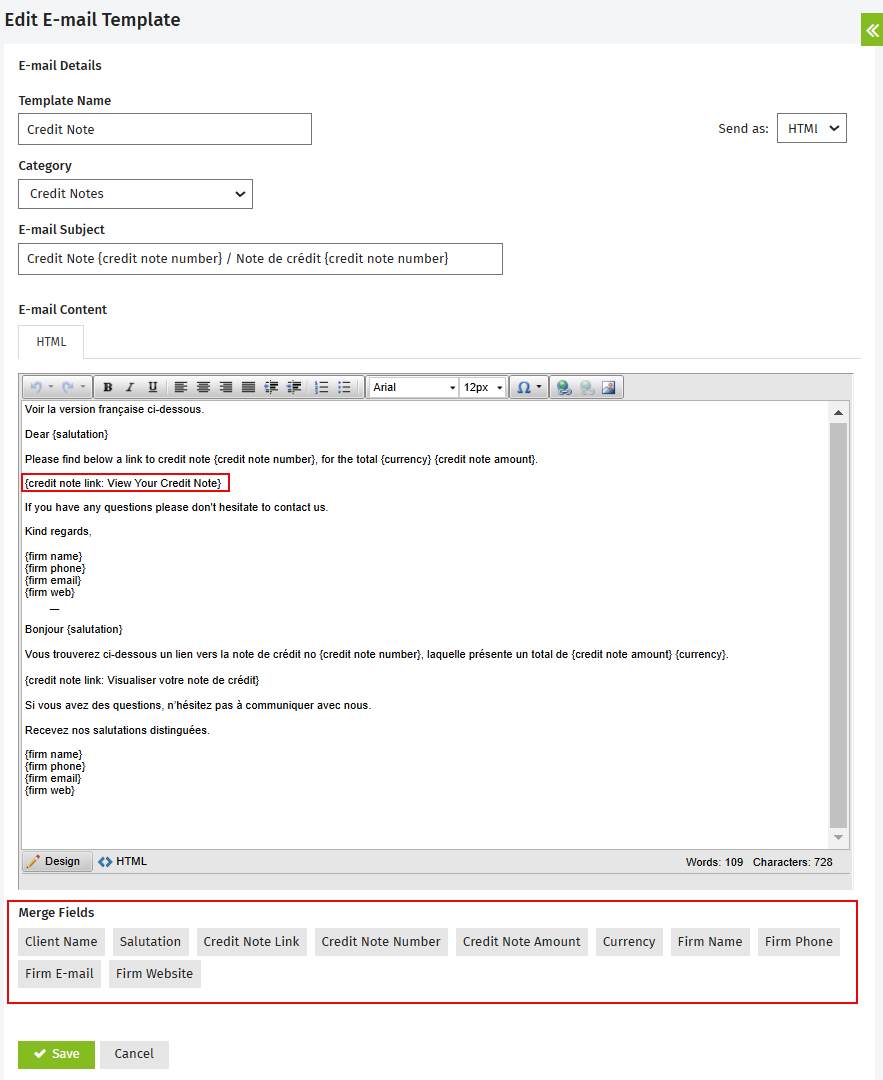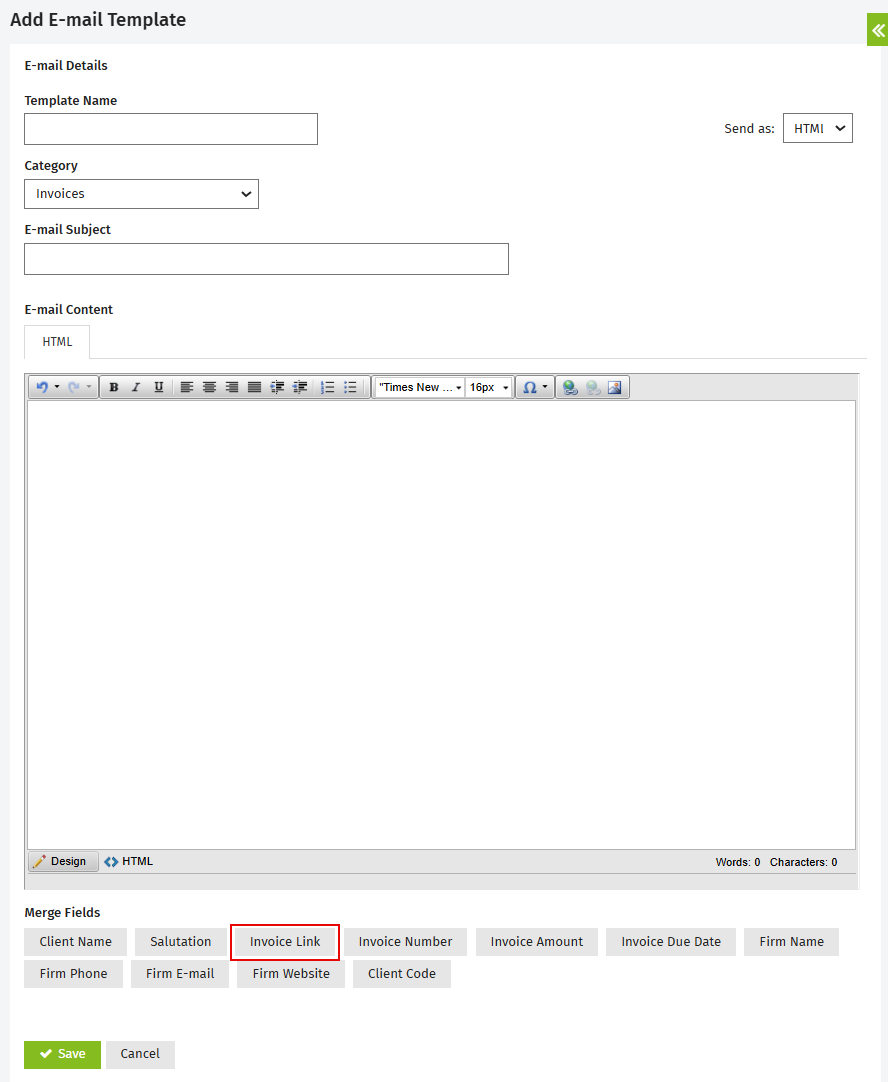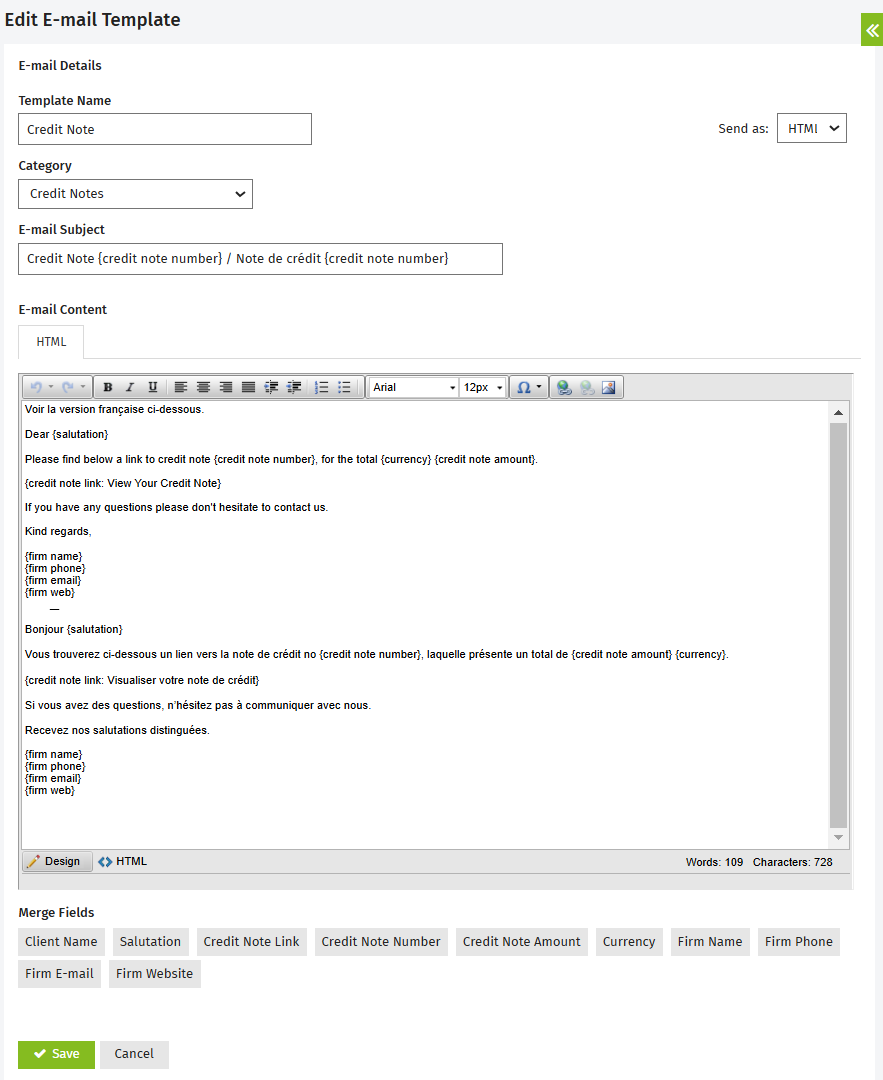Add and edit e-mail templates
Templates are supplied for e-mailing invoices and statements, or you can add your own. You can delete these templates if you do not need them. You can set the default template in the billing entities area. You have the option of sending your e-mail as HTML or plain text.
Add an e-mail template
Settings- Firm Settings
- Click Settings > Firm Settings > E-mail Templates.
- Click Add E-mail Template.
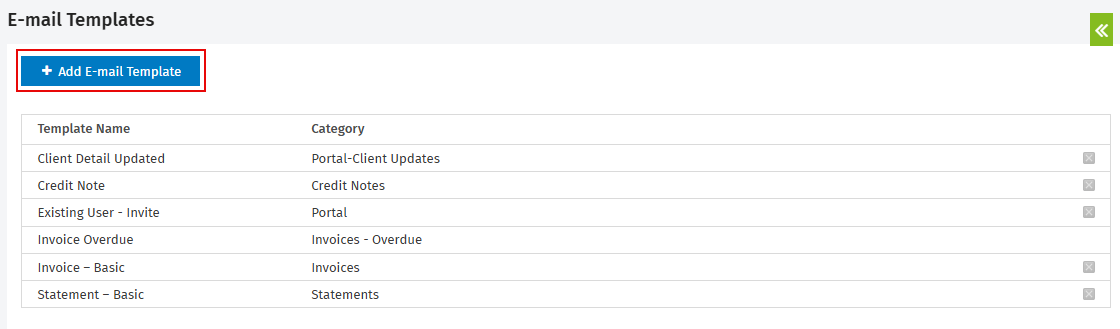
- Type your template name.
- Choose the category this template applies to.
- Type the e-mail subject text.
- Select how you want to send your e-mail (HTML or Plain Text).
- Type and format the e-mail content message, and insert merge fields as required using the buttons at the bottom of the screen.
You must insert an Invoice Link, (whichever is applicable)from Merge Fields. Otherwise, the client will not be able to view the document. For example, {invoice link: View Your Invoice}. -
Click Save.
Edit an e-mail template
Settings- Firm Settings
- Click Settings > Firm Settings > E-mail Templates.
- Click the template you want to edit.
- Make the required changes.
- Click Save.
Consult the following articles in our Knowledge Base to learn how to edit CCH iFirm e-mail templates to use for the portal, invoice reminders and the digital signature feature:
Use merge fields in an e-mail template
Merge fields are placeholders for information extracted from the Contacts record, such as the client's mailing address and invoice details. Merge fields are also used to insert links to PDF documents in the e-mail, such as an invoice, statement or credit note.
When you have an e-mail template open:
- Insert the cursor in the desired location in the template editing area.
- Click a merge field button at the bottom of the screen - it appears in the template editing area in the format: {field_name}.