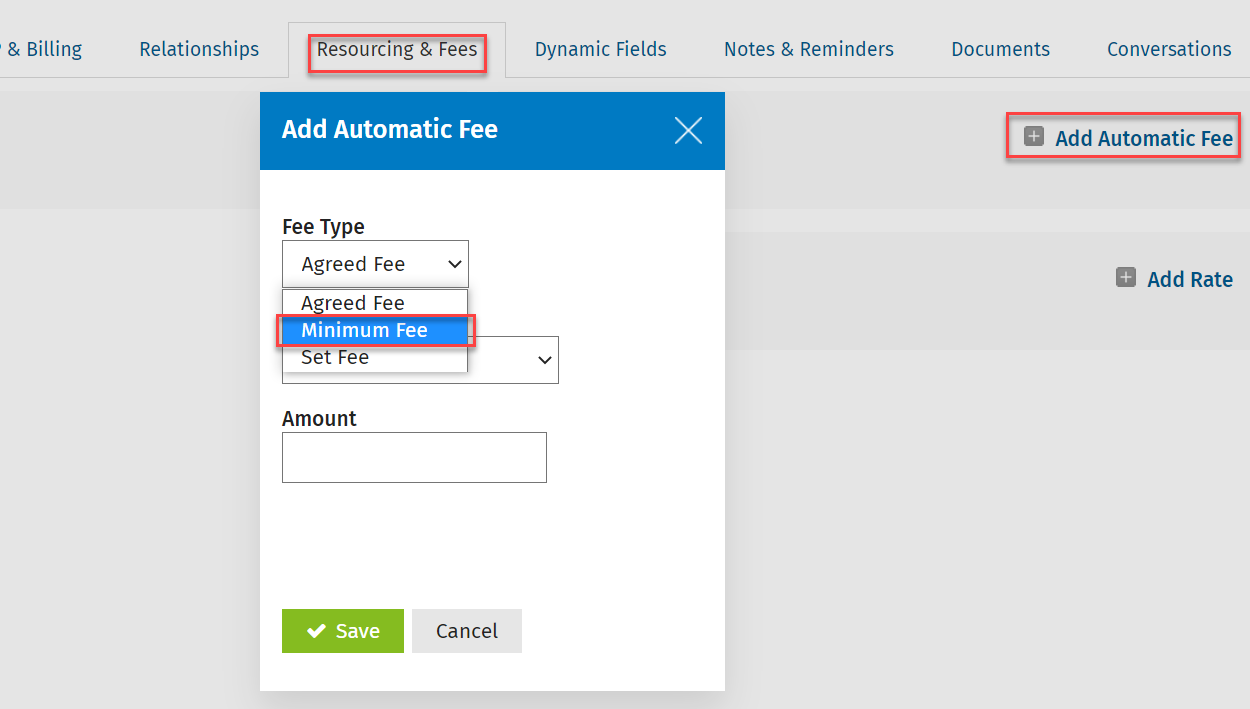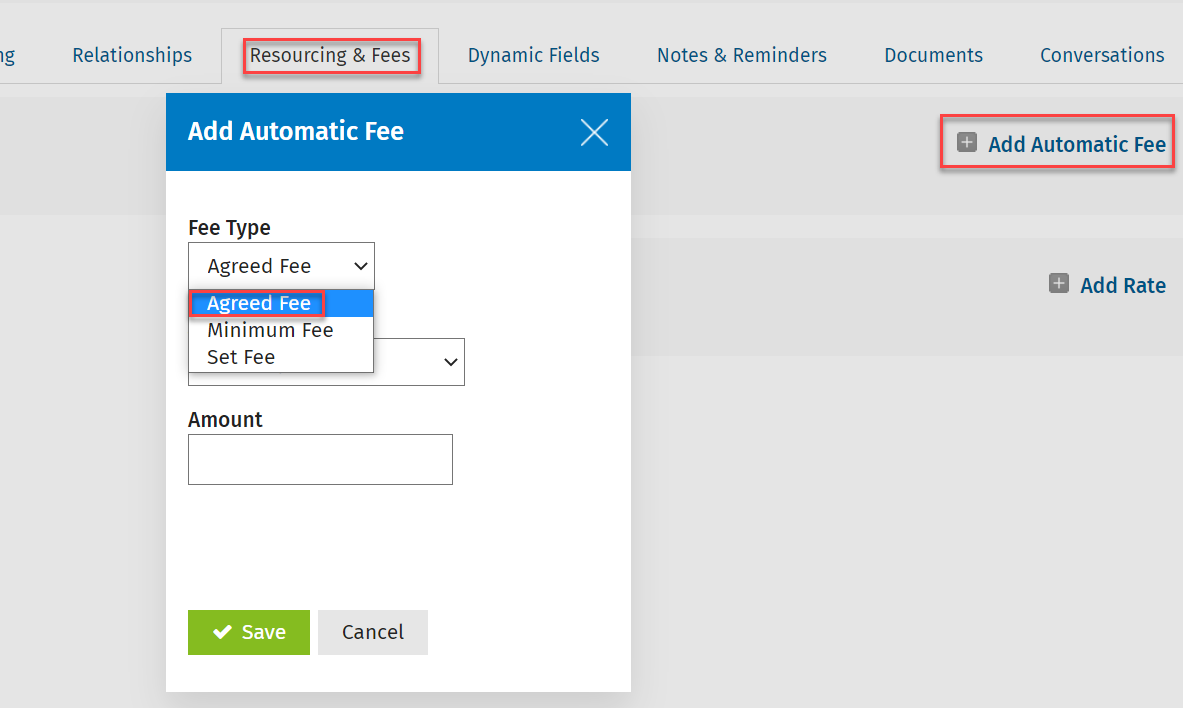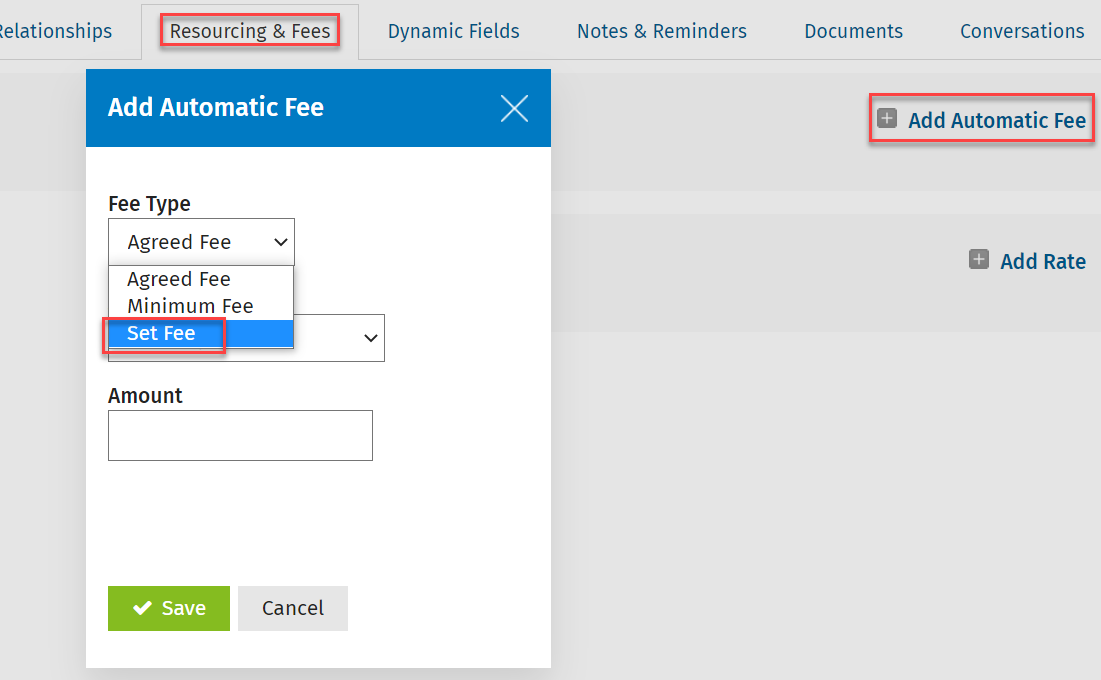Set automatic fees
Workflow and Resource Manager
You can determine the default amount of your invoices by setting up minimum, agreed, or set fees for the different jobs you do for clients. This saves you from repeatedly entering details manually. You can edit these amounts once the invoice has been created.
Specify a minimum fee
You can specify a minimum fee for jobs you do for clients. If you assign a minimum fee to a particular job type for each client, Jobs & Billing will automatically apply a write-up for any job where the WIP amount is less than the specified minimum fee.
For example, if you want a T1 job for ABC Pharmacy to have an invoice of at least $220, you can add a minimum fee of $220 in ABC Pharmacy's profile for the T1 job.
If the WIP amount for the job exceeds the minimum fee, the actual WIP amount will display as the invoice amount. Using the minimum fee feature in this way prevents team members from printing invoices if the WIP for a job is below the minimum fee and they have not added a suitable write-up amount.
- Click Contacts > Clients.
- Locate and select the required client.
- Click the Resourcing & Fees tab.
- Click Add Automatic Fee in the Automatic Fees panel.
- Select Minimum Fee from the Fee Type drop-down list.
- Select the job type you want to apply the minimum fee to.
- Type the required amount.
- Click Save.
Specify an agreed fee
You can specify agreed fees for jobs you do for clients. If you assign an agreed fee to a particular job type for each client, Jobs & Billing will automatically apply a write-up or write-off for any job where the WIP amount is different than the specified agreed fee.
For example: if you want a T1 job for ABC Pharmacy to have an invoice of $220, you can add an agreed fee of $220 in ABC Pharmacy's profile for the T1 job.
When the invoice is created, the agreed fee is used, regardless of the WIP amount. This will either create a write-up or a write-off.
- Click Contacts > Clients.
- Locate and select the required client.
- Click the Resourcing & Fees tab.
- Click Add Automatic Fee in the Automatic Fees panel.
- Select Agreed Fee from the Fee Type drop-down list.
- Select the job type you want to apply the agreed fee to.
- Type the required amount.
- Click Save.
Specify a set fee
If you have a fixed price agreement with a client for a particular job type, you can specify the set fee for this in their record. If a set fee and an agreed fee exist for the same job type, the set fee is used when creating invoices.
- Click Contacts > Clients.
- Locate and select the required client.
- Click the Resourcing & Fees tab.
- Click Add Automatic Fee in the Automatic Fees panel.
- Select Set Fee from the Fee Type drop-down list.
- Select the job type you want to apply the set fee to.
- Type the required amount.
- Click Save.