About the print formats
| CCH iFirm Taxprep T1 | CCH iFirm Taxprep T2 | |
| Starting with version | 2016 | 2017 |
The printing of returns is based on a print format. A print format contains the print settings for each form that can be included in a return.
The program provides you with several predefined print formats that you can use to create customized print formats.
Content
Add a print format
To add a print format, proceed as follows:
-
Click Settings - Taxprep.
-
Click Print formats.
- Select the tab corresponding to the type of return for which you want to add a print format.
-
- Click Add Print Format.
The Add Print Format dialog box displays. - To add a print format from a blank print format, in the Create from list, select the Blank print format option.
To add a print format from an existing format, in the Create from list, select the desired print format. - Enter the name of the print format in the "Print Format Name" field, then click Add. The Print Format Details- Print Format name window displays.
- Enter a description in the "Print Format Description" field.
For corporate tax, Revenu Québec requires forms to be filed in French. Select the check box Print Revenu Québec forms in French, if required if you plan on sending forms printed using a customized print format to Revenu Québec. This check box is selected by default in the "EFILE copy," "Government copy" and "Government paper filed copy."
The Forms List allows you to select the forms to print when you use a print format.
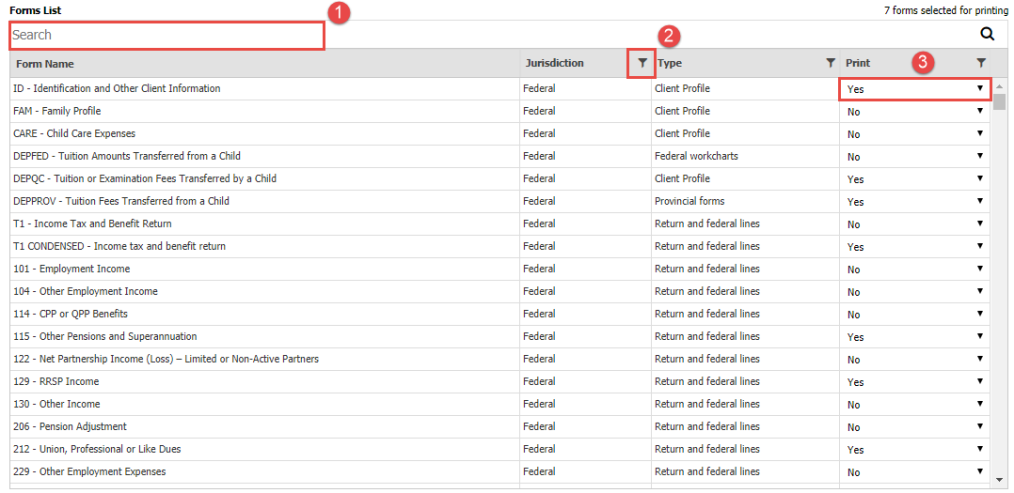

|
The search bar allows you to search content on all columns. |

|
The filter allows you to filter the forms list from the content in a column. To apply a filter, click |

|
The Print column allows you to select the forms to print when you use a print format. To print a form, click the Print field relating to the form and click Yes. |
Click Save to save the print format.
Edit a print format
To edit a print format, proceed as follows:
-
Click Settings - Taxprep.
- Click Print formats.
- Select the tab corresponding to the type of return for which you want to edit a print format.
-
- Click the print format you want to edit.
The Print Format Details - Print format name window displays.Note: The symbol means that the print format is a predefined print format and it cannot be edited or deleted.
symbol means that the print format is a predefined print format and it cannot be edited or deleted. - The Print Format Details - Print format name window displays.
You can now make the required modifications in the "Details" section as well as in the Forms List.
For corporate tax, Revenu Québec requires that forms are filed in French. Select the Print Revenu Québec forms in French, if required check box if you plan on filing forms using a customized print format with Revenu Québec . Thsi check box is selected by default in the formats "EFILE copy," "Government copy" and "Government paper filed copy" in paper format.
Rolling forward a print template
cc
To roll forward a print template, proceed as follows:
-
Click Settings - Taxprep.
- Click Print formats.
- Select the tab corresponding to the type of return for which you want to roll forward a print format.
-
- Click Roll forward. The Roll forward dialog box displays.
- In the From list, select the taxation year from which you want to roll forward the print formats.
- Select the print format that you want to roll forward and click Roll forward.
The rolled forward print formats are now available in the print format list.
Delete a print format
To delete a print format, proceed as follows:
-
Click Settings - Taxprep.
- Click Print formats.
- Select the tab corresponding to the type of return for which you want to roll forward a print format.
-
- In the list of print formats, click
 . The Delete Custom Print Format dialog box displays.
. The Delete Custom Print Format dialog box displays. - Click Delete to delete the print format. Note: The
 symbol means that the print format is a predefined print format and it cannot be edited or deleted.
symbol means that the print format is a predefined print format and it cannot be edited or deleted.
Print formats provided with CCH iFirm Taxprep T1
|
Name |
Description |
|
Client copy |
Groups all applicable forms and workcharts as well as specific documents for the client's hard copy such as:
This template cannot be used to file paper returns. |
|
EFILE copy |
Groups forms necessary to meet the requirements of the tax authorities for EFILING. |
|
Government copy |
Groups forms required to meet the filing requirements of the tax authorities. It must be used to file paper returns. |
|
Office copy |
Groups forms and verification tools, such as:
This template cannot be used to file paper returns. |
Print formats provided with CCH iFirm Taxprep T2
|
Name |
Description |
|
Client copy |
This print format includes the "Government copy" print format, which groups all forms necessary to comply with the tax authorities' filing requirements in a traditional format, to which specific documents have been added for the client’s paper copy, such as: :
This template cannot be used to file paper returns. |
|
EFILE copy |
This print format groups forms that are not EFILED, but that must be forwarded to the tax authorities. This print format also groups forms to sign that must only be transmitted at the request of tax authorities. This print format contains forms required to comply with requirements of the tax authorities for EFILE purposes, including worksheets and summaries. |
|
Government copy |
This print format groups all forms necessary to comply with the tax authorities' filing requirements. This print format includes, at the federal level and in Alberta, all of the applicable forms in Bar codes format for the federal and in RSI format (Return and Schedule Information) for Alberta and all applicable forms that require a signature. All other applicable forms will be printed in the traditional format.This print format contains forms required to comply with filing requirements of the tax authorities. It must be used to file paper returns. |
|
Government paper-filed copy |
This print format groups all forms necessary to comply with the CRA's paper filing requirements. It is to be used only in the case where you need to provide a paper copy of a federal tax return instead of the T2 bar code return. |
|
Office copy |
This print format includes the "Government paper filed copy" print format, which groups all forms necessary to comply with the tax authorities' filing requirements in a traditional format, to which specific documents have been added for the client’s paper copy, such as:
This template cannot be used to file paper returns. |
Using a print format
To use a print format, proceed as follows:
-
- Select the taxpayers for whom you want to print the return.Note: The taxation year must be indicated for each taxpayer selected to allow for batch printing returns.
- Click
 , then select Print return to PDF or use the Ctrl+P keyboard shortcut to display the Print return to PDF dialog box.
, then select Print return to PDF or use the Ctrl+P keyboard shortcut to display the Print return to PDF dialog box. - In the Print formats list, select the print format to use and click Print.
A browser window displays the return in PDF format. You can download the PDF file using the Ctrl+S keyboard shortcut or print it using the Ctrl+P keyboard shortcut.
Training video
https://go2.wolterskluwer.ca/training-vid-en-ifirm-taxprep-custom-print-format
 , then click the items to use to apply a filter
, then click the items to use to apply a filter