Synchronize contacts
Contact information in the Contacts module of CCH iFirm is automatically synchronized when creating a return in the Taxprep module. You can cancel this synchronization or modify the contact with whom a return is synchronized.
Content
Cancel the synchronization of a contact’s information
To cancel the automatic synchronization of contact information when creating a return in the Taxprep module, proceed as follows:
-
Choose the relevant product and click the name of the taxpayer for whom you want to cancel the synchronization.
-
Click Forms and select Form Identification and Other Client Information (ID).
-
In section Contact of the form , select box No of option Automatically synchronize contact information. The contact information will no longer be automatically synchronized in the return.
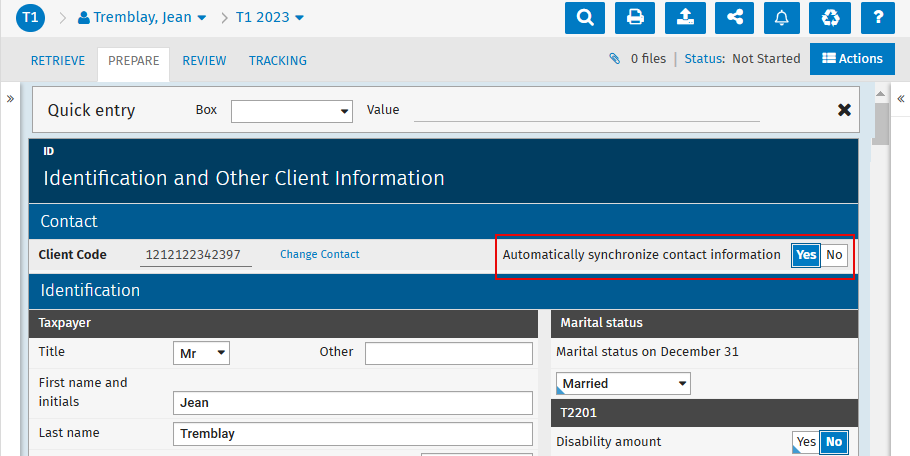
Make sure that the information is up to date in the return before reactivating the synchronization, as this information will overwrite the contact information in the Contacts module of CCH iFirm.
Modify the synchronized contact
To modify the contact to synchronize with a return, proceed as follows:
-
Choose the relevant product and click the name of the taxpayer for whom you want to modify the synchronized contact.
-
Click Forms and select Form Identification and Other Client Information (ID).
-
In the Contact section, click Change Contact.
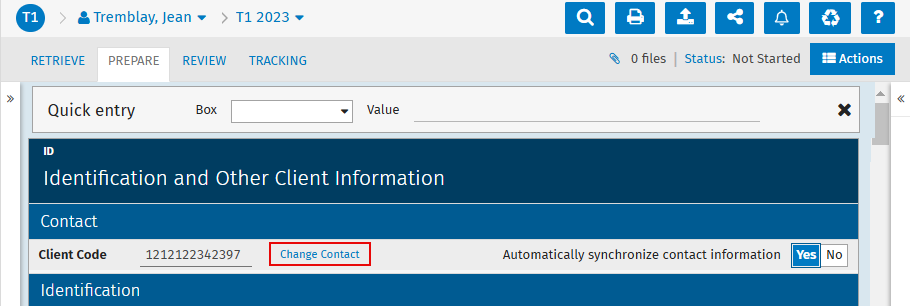
-
To synchronize the return with an existing contact, click the Existing contact tab and select the contact that you want to synchronize with the return.
To synchronize the return with a new contact, click the New contact tab and enter the information required to create a contact. The Client code field is automatically generated when it is left empty.
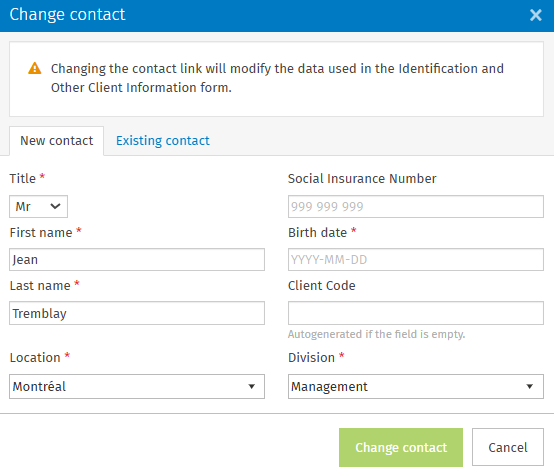
-
Click Change contact to confirm the change.
The name of the taxpayer is now modified in the list of returns in the return manager as well as in the shortcut bar. In addition, the contact information is transferred to the return.
Note: The option allows you to modify the synchronization of a contact for the selected taxation year. To modify the synchronization of a contact for several taxation years, you must perform this task manually for each return.
List of synchronized information
The tables below show the list of information that can be synchronized between the Contacts module and Form ID of the return manager module for each product.
T1 – Personal
|
Section |
CCH iFirm Taxprep T1 Cells |
| Contact |
Client Code |
|
Identification |
Title |
| First name and initials | |
| Last name | |
| Social insurance number (SIN, ITN, TTN) | |
| Birth date | |
| Date of death | |
| Language of correspondence | |
|
Mailing address |
Care Of (Enter the name only, CRA do not accept values "c/o" or "care of" in this field) |
| Number | |
| Avenue, boulevard, street | |
| Apt. | |
| City | |
| Province | |
| Postal code | |
| PO Box | |
| RR | |
| State | |
| Zip code | |
| Country (Other than Canada) | |
| Telephone | Home |
| Cellular | |
| Work | |
| Extension | |
| Fax | |
| E-mail address | E-mail address |
T2 – Corporate
|
Section |
CCH iFirm Taxprep T2 Cells |
| Contact |
Client Code |
| Identification | Business Number (BN) |
| Business Number (BN) | |
| Address of head office | Number |
| Avenue, boulevard, street | |
| Suite | |
| City | |
| Province, territory, or state | |
| PO Box | |
| Postal Code | |
| RR | |
| Country (other than Canada) | |
| Zip Code or Foreign postal code | |
| Do you want to display the mailing address section (if different from head office address)? | |
| Mailing address (if different from head office address) | c/o |
| Number | |
| Avenue, boulevard, street | |
| Suite | |
| City | |
| Province, territory, or state | |
| PO Box | |
| Code postal | |
| RR | |
| Country (other than Canada) | |
| Zip Code or Foreign postal code | |
| Tax year information | Date of incorporation |
| Certification | Position, office, or rank |
| Telephone number | |
| Cellular or pager number | |
| Language of correspondence – Langue de correspondance | Language of correspondence – Langue de correspondance |
T3 – Trusts
|
Section |
CCH iFirm Taxprep T3 Cells |
| Contact |
Client Code |
| Identification | Account number |
| Name of trust | |
| Mailing address, telephone and e-mail of the trustee (executor, liquidator or administrator) | In care of |
| Number | |
| Street | |
| Apartment/suite | |
| City | |
| Province/territory/state | |
| Postal Box | |
| Postal code | |
| Rural route | |
| Country | |
| Zip code or foreign postal code | |
| Telephone | |
| Cellular phone | |
| Fax | |
| E-mail address | |
| Do you want to display the mailing address, telephone and e-mail section (if different from the trustee's)? | |
| Mailing address, telephone and e-mail, if different from the trustee's | Name |
| Number | |
| Street | |
| Apartment/suite | |
| City | |
| Province/territory/state | |
| Postal Box | |
| Postal code | |
| Country | |
| Zip code or foreign postal code | |
| Telephone | |
| Cellular phone | |
| Fax | |
| E-mail address | |
| Type of trust | Type of trust |
| Language of correspondence – Langue de correspondance | Indicate your language of correspondence of your choice. Indiquez la langue de correspondance de votre choix. |
TF – Forms
|
Section |
CCH iFirm Taxprep TF Cells |
| Contact |
Client Code |
| Language of correspondence – Langue de correspondance | Indicate your language of correspondence of your choice. Indiquez la langue de correspondance de votre choix. |
| Client identification – Individual | Title |
| First name and initial | |
| Last name | |
| Birth date | |
| Social insurance number | |
| Business number | |
| Client identification – Other than an individual | Name |
| Business number | |
| Corportate tax account | |
| Payroll account | |
| GST/HST account | |
| Registered charity account | |
| RZ account (T5013) | |
| Trust account number | |
| Address | In care of |
| Number | |
| Avenue, boulevard, street | |
| Apt., suite, unit | |
| City | |
| PO Box | |
| RR | |
| Province | |
| Postal code | |
| Country | |
| Telephone and E-mail | Telephone (work) |
| Extension | |
| Telephone (home) | |
| Telephone (cellular) | |
| Fax | |