Import and link corporations
This functionality allows you to link your active (open) return with other existing (source) returns and import tax data from these returns, including the copies of the S9 Workchart schedule if this data does not exist in the S9 Workchart schedule in the active return.
Access the import functionality
To access the functionality allowing you to link a corporation to one or more corporations and import their tax data, proceed as follows:
- Open a return from the Return manager.
- Click the RETRIEVE tab.

- Click the Import and link corporations option in the left pane.
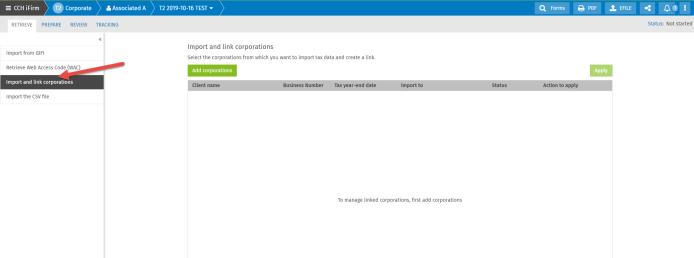
Note if the active return is linked to at least one source return, you can also access the import by clicking the Linked corporations: Not synchronized.
- Click the link Import the corporation’s tax data.
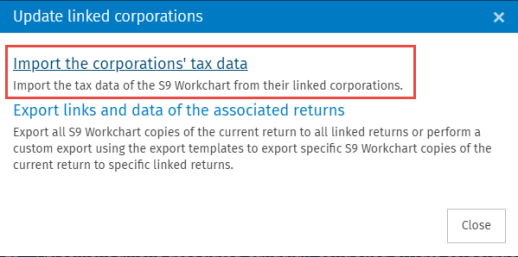
Add corporations
Adding corporations allows you to select the corporation(s) that you want to link to the active corporation and import their tax data. The corporations selected will be added to your workchart.
To select and add one or more corporations to your workchart, proceed as follows:
- Click the Add corporations button.
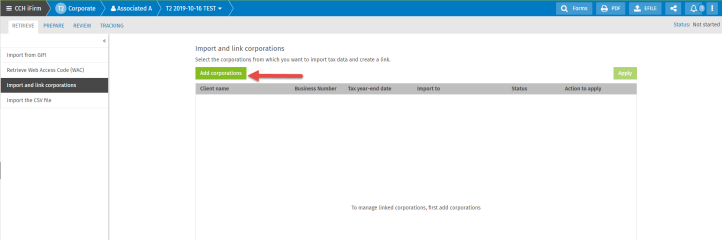
- Filter the returns based on the corporation’s name (client), business name or the taxation year-end date.
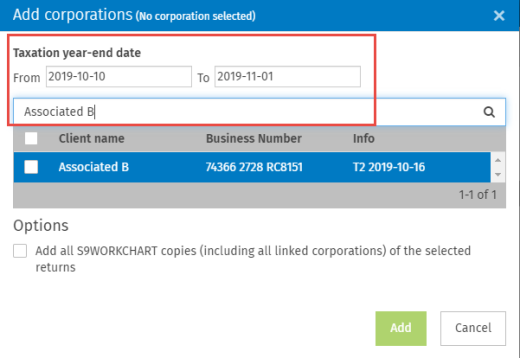
- Select the check box for the corporations to link or for which you want to import data.
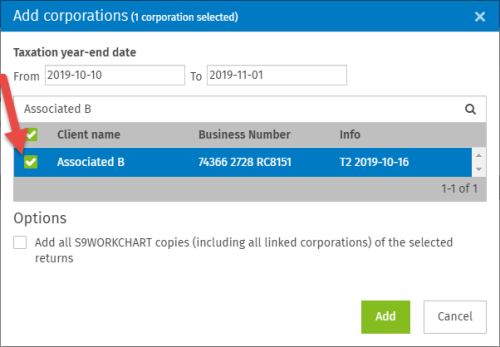
- If you want to import the copies of the S9 Workchart schedule contained in the returns that you selected, select the check box Add all S9WORKCHART copies (including all linked corporations) of the selected returns.
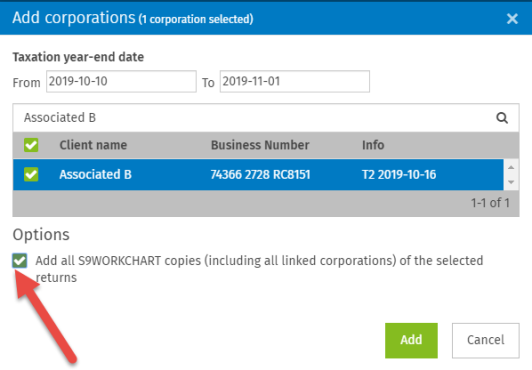
If the check box is not selected, only the main copy of the selected return will be taken into account. - Click the Add button.
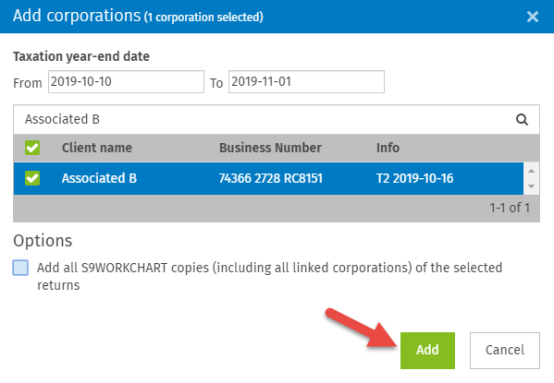
In this example, corporation “Associated B” will be added to the status grid and actions to apply on the links.
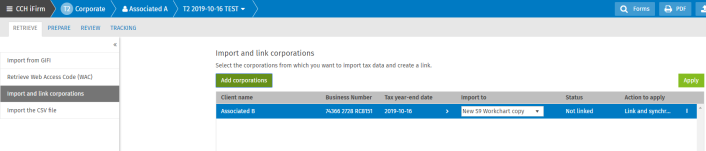
Status grid and actions to apply on the links
This workchart allows you to have an overview of source returns and their copies of the S9 Workchart schedule of which you want to import data to link it to the active return.
It makes the following operations possible:
- Select the copy of the S9 Workchart schedule into which you want to import and synchronize tax data from the copy (main copy or not) of the source S9 Workchart schedule of which the name, business number and taxation year-end date are indicated.

- See the current status of the link between the source return and the active return.
Note the status of the link changes according to the copy of the S9 Workchart schedule selected in the Import to drop-down list.
- See the actions that will be applied by default between the source return and the copy of the S9 Workchart schedule in the active return by clicking the Apply button.

The actions that you can apply depend on the status of the link.
Selecting the copy of the S9 Workchart schedule of the active return (Import to drop down list)
You can select the copy of the S9 Workchart schedule of the active return into which you would like to import tax data from the copy of the source S9 Workchart schedule.

If you select the option New S9 Workchart copy, a new copy will be added in the S9 Workchart schedule of the active return as soon as you click the Apply button. This copy will be a copy of the copy of the source S9 Workchart schedule.

Possible actions to apply
You can apply the following actions depending on the status of the link between the source copy and the current copy selected.
Link and synchronize
This action is applied by default if the source return is not linked to the active return (the status is Not linked).

It makes it possible to link the source return to the active return and import the tax data of the source return (selected from the grid to select tax data to import and synchronize) in the copy of the S9 Workchart schedule selected for the active return. If this copy does not exist (therefore, if the option New S9 Workchart copy is selected), it will be created and added to the S9 Workchart schedule.
When this action is applied, the status of the link becomes Linked and synchronized and the action to apply becomes None.
Synchronize
This action is applied by default if the source return is linked to the active return and their tax data differs.
The warning icon will be displayed after the copy name of the S9 Workchart schedule of the active return.
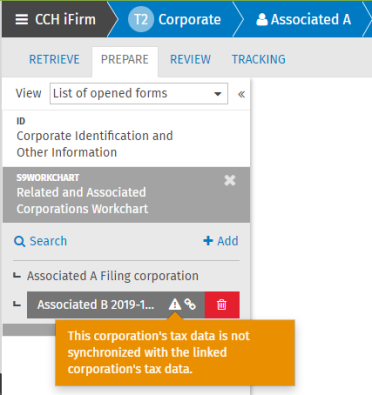
This action makes it possible to synchronize the tax data (from the grid to select tax data to import and synchronize) between the source return and the copy of the S9 Workchart schedule of the active linked return.
When this action is applied, the status of the link will become Linked and synchronized and the action to apply will become None.
In the S9 Workchart schedule of the active return, the warning icon will disappear, which means that the tax data is synchronized with the linked return.
Unlink
This action is only applied if the source return is linked to the active return.
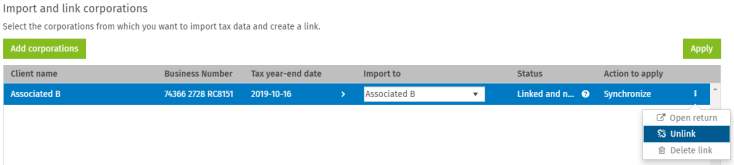
It makes it possible to unlink the source return from the active return. Therefore, the tax data in the active copy cannot be synchronized with the source return to which the copy was linked.
Delete link
This action makes it possible to delete the link only (not the copy) if the active return is linked to the source return.
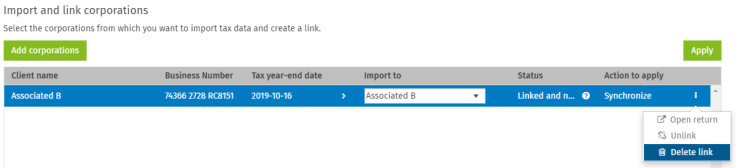
The link between the two returns is then deleted and the latter is also deleted from the grid.
Import
This action is only applied if the source is not the main copy of the S9 Workchart schedule (the one that represents the return).
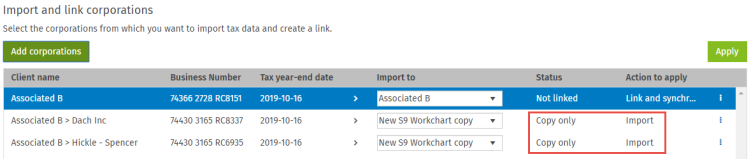
This occurs when you have manually created the S9 Workchart schedule, but no return associated with it was created.
It only makes it possible to import tax data from the copy of S9 Workchart schedule of the source return to the selected copy of the S9 Workchart schedule of the active return. If this copy does not exist, it will be created and added to the S9 Workchart schedule of the active return.
Open return
This action makes it possible to open the source return in a new tab of your browser.
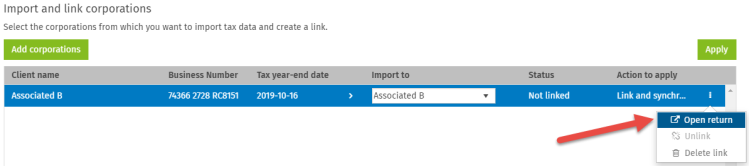
Revert to the default action
Note that if you choose an action other than the one proposed by default, the  icon will display. You will therefore be able to revert to the default action by clicking this action.
icon will display. You will therefore be able to revert to the default action by clicking this action.

Grid to select tax data to import and synchronize
This grid allows you to select the tax data that you would like to import and synchronize in the selected copy of the S9 Workchart schedule of the active return.
This grid is updated based on the line selected in your workchart.
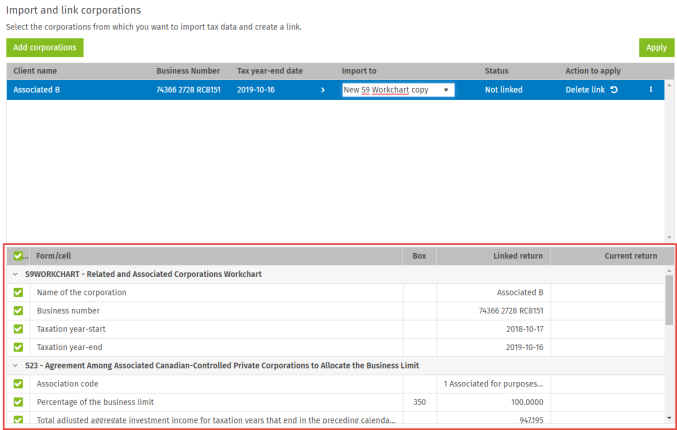
If you clear a box in the grid, the value associated with this box will not be updated at the time of synchronization.
Delete a copy of the S9 Workchart schedule
If you delete a copy of the S9 Workchart schedule linked to the active return, this linked return will no longer be displayed in the grid of statuses and actions to apply on the links from the option Import and link corporations under the RETRIEVE tab.
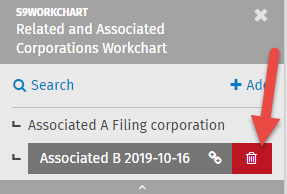
Training Video