Étapes de clôture de mois
Afin de procéder à la clôture d’un mois dans CCH iFirm, nous vous suggérons de suivre les étapes décrites ci-dessous.
Contenu
- Étape 1 - Feuilles de temps incomplètes ou manquantes
- Étape 2 - Calcul des intérêts
- Étape 3 - Factures finalisées
- Étape 4 - Recherche d'informations manquantes dans les mandats actifs ou clos
- Étape 5 - Révision des mandats de type « TEC importés » ou « IMPWIP »
- Étape 6 - Vérification des mandats clos
- Étape 7 - Verrouillage des TEC et des feuilles de temps
- Les rapports
Étape 1 - Feuilles de temps incomplètes ou manquantes
Assurez-vous que toutes les feuilles de temps sont complètes pour la période de facturation. Vérifiez les feuilles de temps incomplètes et manquantes à l’aide du rapport Feuilles de temps manquantes ou incomplètes. Pour ce faire, veuillez procéder de la façon suivante :
- Cliquez sur Rapports > Tous les rapports.
- Cliquez sur l'onglet Mandats et facturation
- Sous la section Rapports sur les employés, cliquez sur Feuilles de temps manquantes ou incomplètes.
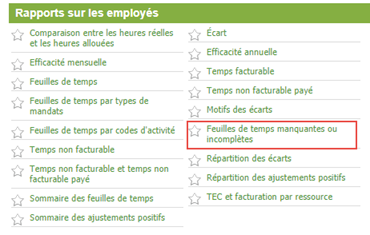
-
Communiquez avec chaque utilisateur pour qui des feuilles de temps sont manquantes ou incomplètes, afin d’apporter les corrections requises.
Ce rapport est également accessible à partir de votre tableau de bord (selon les autorisations de sécurité qui vous sont accordées).
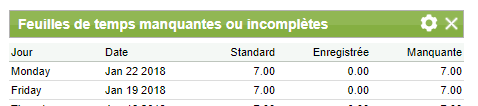
Étape 2 - Calcul des intérêts
S’il y a lieu, calculez les intérêts des comptes clients. Pour ce faire, veuillez procéder de la façon suivante :
- Cliquez sur Mandats et facturation, puis sélectionnez Comptes clients.
- Dans la page Comptes clients, cliquez sur le bouton Calculer les intérêts.
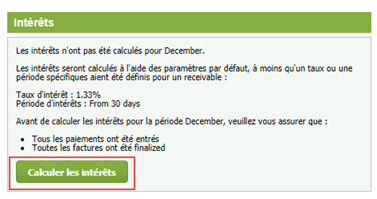
Étape 3 - Factures finalisées
Assurez-vous que toutes les factures du mois courant ont été finalisées. Dans l’éventualité où les factures ne seront pas finalisées durant le mois, veillez à ce que la date d’émission soit modifiée en conséquence.
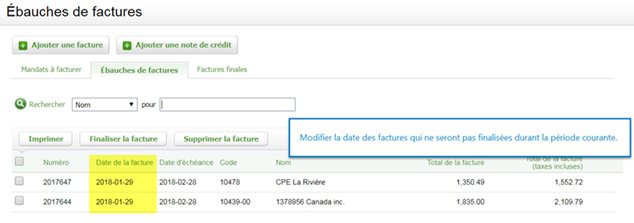
Étape 4 - Recherche d'informations manquantes dans les mandats actifs ou clos
Afin d’exercer une bonne gestion des données des rapports, assurez-vous que tous les contacts ainsi que tous les mandats, que ces derniers soient actifs ou clos, comportent le nom d’un associé ou d’un directeur et, le cas échéant, que tous les filtres et groupes du cabinet soient à jour. Apportez toute modification nécessaire à ces données.
Mettre les contacts à jour
Pour vérifier si tous les dossiers de contact comportent le nom d’un associé ou d’un directeur, procédez de la façon suivante :
- Allez à la page Contacts et cliquez sur le lien Rechercher.
- Dans la liste déroulante du champ Associé, sélectionnez Aucun.
- Cliquez sur le bouton Rechercher.
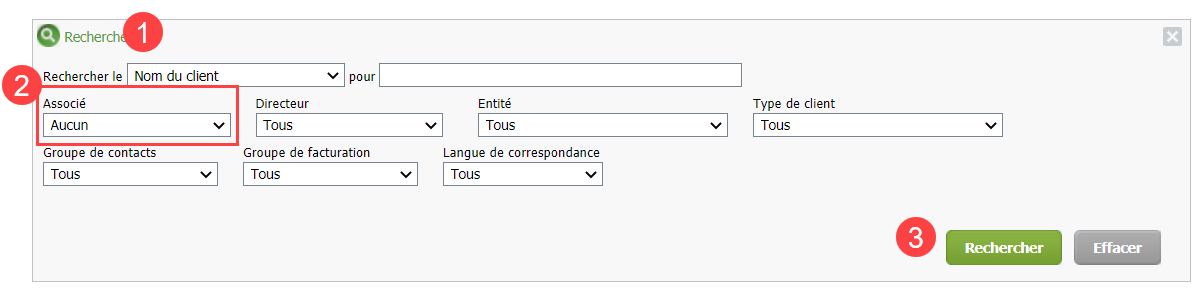
Les résultats seront affichés sous la section Rechercher. Apportez les modifications essentielles et, si nécessaire, recommencez la même recherche, cette fois dans le champ Directeur.
Mettre les mandats à jour
Cliquez sur Mandats et facturation > Travaux en cours. À la section TEC par associé, vérifiez si des TEC apparaissent à la ligne None. Si tel est le cas, cela signifie qu’aucun associé n’a été saisi dans le dossier du contact, même si un associé a été ajouté au mandat.
Cliquez sur la ligne None pour afficher les mandats. Vous devrez ajouter un associé dans le dossier du contact et dans le mandat, le cas échéant. Refaites le même exercice pour les TEC qui ne sont pas liés à des directeurs, si nécessaire.
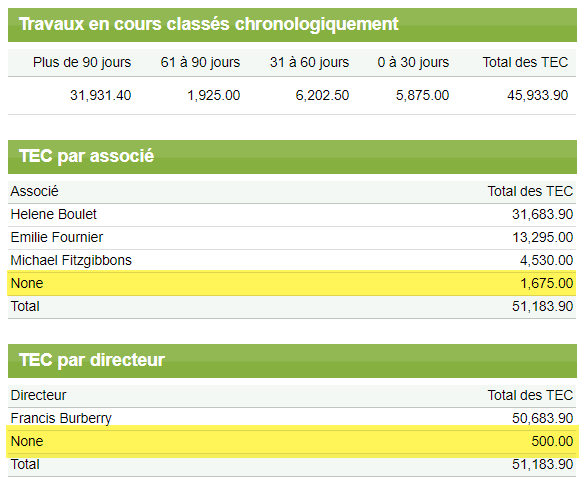
Dans ce tableau, vous avez également la possibilité de rechercher les contacts et les mandats qui ne sont liés à aucun associé ou directeur. Cliquez sur Filtrer le tableau de bord, et effectuez des recherches à l’aide des différentes options offertes :
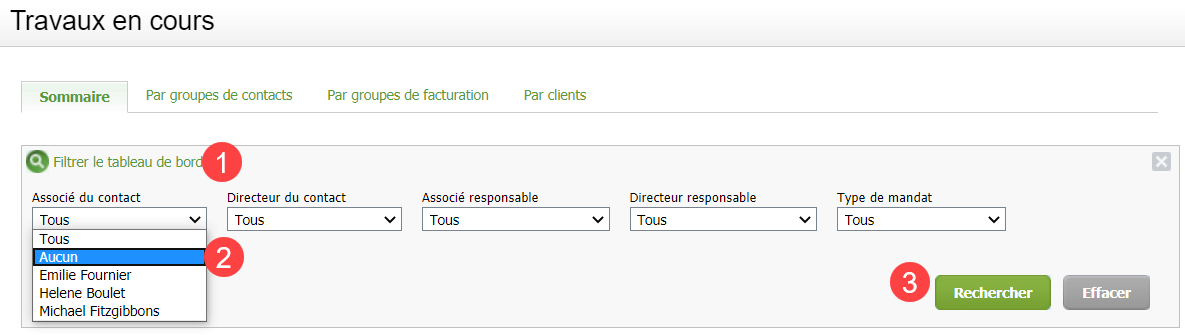
Étape 5 - Révision des mandats de type « TEC importés » ou « IMPWIP »
- Cliquez sur Mandats et facturation, puis sélectionnez Mandats. Dans la page Mandats, l’onglet Actifs est sélectionné par défaut.
- Cliquez sur le lien Rechercher.
- Dans le menu déroulant Type de mandat, sélectionnez seulement TEC importés.
- Cliquez sur le bouton Rechercher.
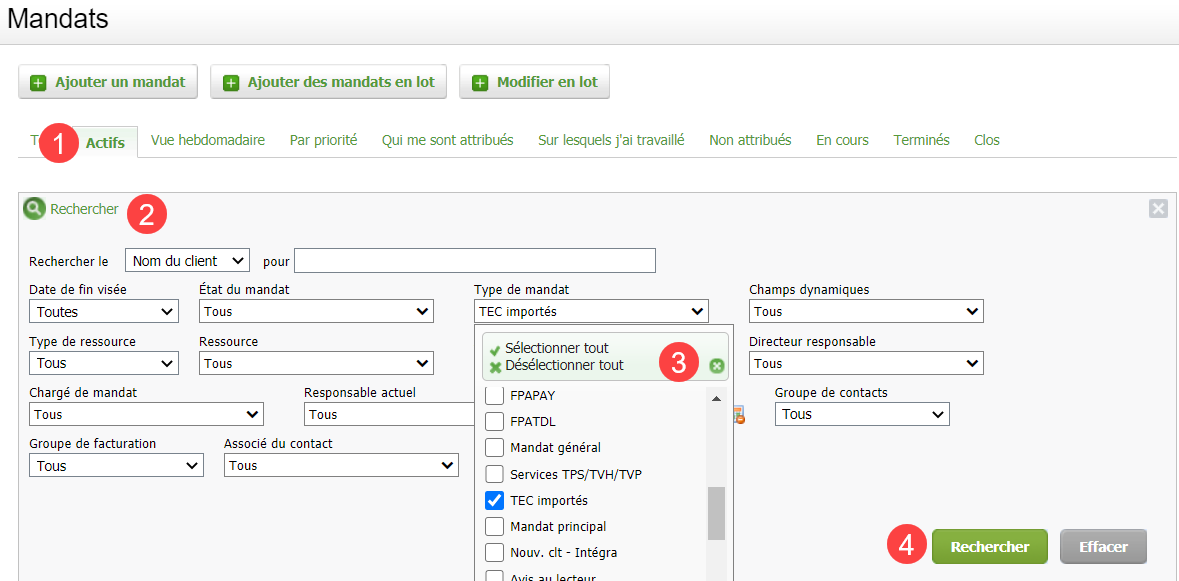
Les résultats seront affichés sous la section Rechercher.
Suggestions
Si le mandat comporte des TEC :
Modifiez le type de mandat TEC importés pour un type de mandat spécifique.
OU
Transférez les TEC vers un mandat actif. Dans ce cas, il faudra également clore le mandat de TEC importés.
Si le mandat ne comporte aucun TEC :
Étape 6 - Vérification des mandats clos
Vérifiez si des mandats ont été clos alors qu’ils comportaient des TEC.
Si certains mandats comportent des TEC, vous devrez décider si vous les transférez vers un autre mandat ou si vous ajoutez un ajustement négatif ou positif . Dans ce dernier cas, les ajustements peuvent être ajoutés dans le mandat et doivent être attribués à la période de référence exacte.
- Cliquez sur Mandats et facturation, puis sélectionnez Mandats.
- Dans la page Mandats, cliquez sur l'onglet Clos.
Vous pouvez cliquer sur l’en-tête de colonne TEC actuels pour trier les mandats par les montants des TEC en ordre décroissant. Les ajustements seront également affichés. - Sélectionnez le mandat désiré, puis cliquez sur le bouton Ajouter ajust.
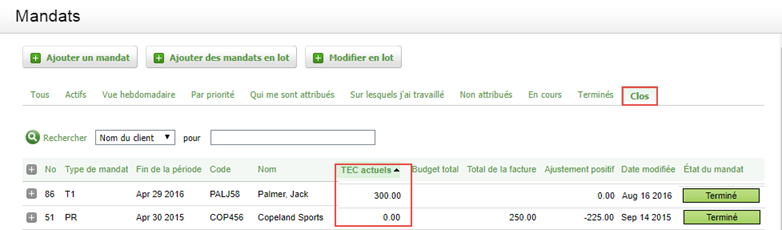
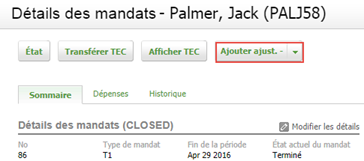
Étape 7 - Verrouillage des TEC et des feuilles de temps
Une fois que toutes les étapes décrites ci-dessus ont été suivies, verrouillez les TEC ainsi que les feuilles de temps pour la période de référence courante.
Pourquoi verrouiller les TEC?
- Pour éviter que des dépenses soient ajoutées, supprimées ou modifiées avant la date de verrouillage.
- Pour éviter que des factures soient finalisées avec une date de facturation antérieure à la date de verrouillage.
- Pour éviter que des mandats ayant une date de clôture réelle soient rouverts avant la date de verrouillage.
- Pour éviter la fermeture de mandats lors d'une période de verrouillage.
Généralement, on devrait modifier la date de verrouillage une fois par mois, après la fin de la facturation. Pour modifier la date de verrouillage, veuillez procéder de la façon suivante :
- Cliquez sur Paramètres, puis sélectionnez Mandats et facturation.
- Cliquez sur Paramètres généraux.
- Sous l’onglet Paramètres du système, cliquez sur l’icône du calendrier afin de sélectionner la date à laquelle les TEC précédents seront verrouillés.
- Sous l’onglet Feuilles de temps, cliquez sur l’icône du calendrier afin de sélectionner la date avant laquelle les feuilles de temps seront verrouillées.
- Cliquez sur Enregistrer.

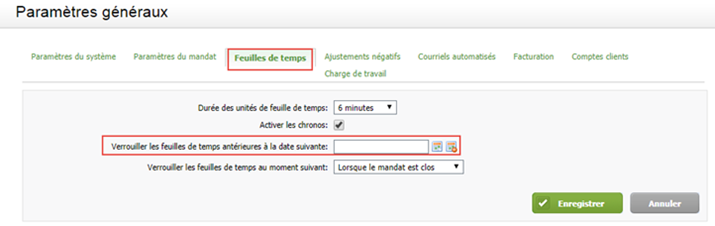
Les rapports
Nous vous suggérons de générer les rapports suivants :
- Liste des écritures de journal
- Encaissements
- Dépôt bancaire – Supplément
- Factures finales
- Suivi des TEC
- TEC classés chronologiquement
- Comptes clients classés chronologiquement
- Répartition du temps facturable par périodes