Modifier les paramètres du portail
Cette page est en cours de traduction. Elle sera mise à jour dès que son contenu sera disponible en français.
Paramètres - Portail ou Portail - Agir comme administrateur
- Cliquez sur Paramètres > Portail.
- Cliquez sur Paramètres du portail.
- Inscrivez l'adresse à partir de laquelle vous voulez envoyer des notifications par courrier électronique à vos clients.
- Entrez le nom de cabinet que vous voulez utiliser dans les courriels envoyés à partir de votre portail. Si vous utilisez le champ de fusion Nom du cabinet dans le modèle de courriels, le nom du cabinet sera inclus dans la signature des courriels.
- Sélectionnez les paramètres de notifications que vous voulez :
- Aviser le client du téléversement de nouveaux fichiers dans le portail - Cette option permet d'envoyer automatiquement une notification par courrier électronique aux clients enregistrés lorsque vous téléversez des fichiers. Vous pouvez désactiver cette option si vous préférez envoyer séparément un courriel au client.
- Aviser l’associé lorsqu’un client téléverse ou modifie des fichiers - Cette option permet d'envoyer un courriel à l'associé du client pour les informer de la présence de nouveaux fichiers. Cette option est également utilisée pour aviser l’associé que son contact a accepté l’invitation du portail et s’y est enregistré.
- Aviser le directeur lorsqu’un client téléverse ou modifie des fichiers - Cette option permet d'envoyer un courriel au directeur du client pour l'informer de la présence de nouveaux fichiers. Cette option est également utilisée pour aviser le directeur que son contact a accepté l’invitation du portail et s’y est enregistré.
- Aviser le responsable actuel des fichiers entrants provenant de clients - Cette option permet d'envoyer un courriel aux utilisateurs qui sont actuellement responsables des mandats des clients pour les informer de la présence de nouveaux fichiers. Cette option est également utilisée pour aviser l’utilisateur que son contact a accepté l’invitation du portail et s’y est enregistré.
-
Aviser le chargé de mandat à la réception de fichiers des clients ou lorsqu’ils sont modifiés par les clients - Cette option envoie un courriel aux utilisateurs qui sont actuellement définis comme chargés de mandats pour les mandats du client afin de les informer de l'arrivée de tout fichier. Cette option est également utilisée pour aviser l’utilisateur que son contact a accepté l’invitation du portail et s’y est enregistré.
- Aviser également les personnes suivantes lorsqu’un client téléverse ou modifie des fichiers - Cette option permet d'envoyer un courriel à d'autres personnes pour les informer de la présence de nouveaux fichiers. Inscrivez les adresses de courriel en les séparant par des points-virgules (pour un maximum de 254 caractères). Cette option est également utilisée pour aviser l’utilisateur que son contact a accepté l’invitation du portail et s’y est enregistré. L'option Aviser l’associé lorsqu’un client téléverse ou modifie des fichiers ou Aviser le directeur lorsqu’un client téléverse ou modifie des fichiers doit être activée afin qu'un courriel annonçant la présence de nouveaux fichiers soit envoyé à ces personnes.
-
Activer la fonctionnalité d’expiration automatique des fichiers – Cette fonctionnalité convient si les documents que vous faites parvenir à vos clients sont urgents ou si des échéances doivent être respectées. Vous devez indiquer le nombre de jours pendant lesquels les fichiers doivent être disponibles avant que CCH iFirm ne les retire de la vue du client. Le nombre de jours par défaut est 120. Une fois qu’un fichier a été supprimé, votre client ne le verra plus dans ses portails. Vous pouvez consulter les fichiers supprimés dans la vue du portail du cabinet. Activez la case Définir la date d’expiration des documents dans le portail et saisissez le nombre de jours pendant lesquels vous désirez que les fichiers soient disponibles avant qu’ils n’expirent.
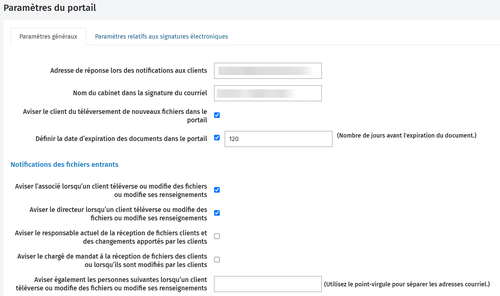
- Au besoin, désactivez les paramètres par défaut en activant les cases à cocher :
- Les clients peuvent supprimer les fichiers - Cette option permet d'afficher le bouton Supprimer dans le portail et par conséquent, elle permet aux clients de supprimer des fichiers.
- Les clients peuvent téléverser les fichiers - Cette option permet d'afficher le bouton Téléverser dans le portail et par conséquent, elle permet aux clients de téléverser des fichiers.
- Au besoin, activez les cases à cocher Montrer l'adresse de courriel de l'associé aux clients et Montrer l'adresse de courriel du directeur aux clients.
- Si un client a été invité directement par votre cabinet, il pourra voir les noms des associés et des directeurs de votre firme s'afficher dans sa page Mes renseignements.
- Ces options font en sorte que les noms des associés et/ou des directeurs deviennent des hyperliens sur lesquels le client peut cliquer pour leur envoyer un courriel. Le sujet du courriel est Enquiry from client portal.

- Sélectionner le modèle de courriel par défaut que vous voulez utiliser pour les notifications (vous pouvez modifier les modèles selon vos besoins).

- Au besoin, modifier l'option Structure des dossiers par défaut.
- Par défaut, la valeur de cette option est Oui, mais vous pouvez lui attribuer la valeur Non si vous ne voulez pas que les dossiers soient, par défaut, créés automatiquement à l'intérieur de chaque portail.
- Cliquez sur Gérer la structure des dossiers par défaut et définissez une structure de dossiers par défaut qui vous convient.
- Sélectionnez la page par défaut vers laquelle vous voulez diriger vos clients lorsqu'ils se connectent à votre portail.
Vous pouvez définir la page d'accueil par défaut à : Accueil, Mes détails, Mes documents ou Fichiers non lus.
La page Accueil est la page d'accueil par défaut. Toutefois, si cette page ne présente aucun renseignement utile, vous pouvez préférer diriger vos clients vers la page Mes documents ou Fichiers non lus. Cela accorde à vos clients un accès rapide aux documents dont ils ont besoin. - Cliquez sur Enregistrer.