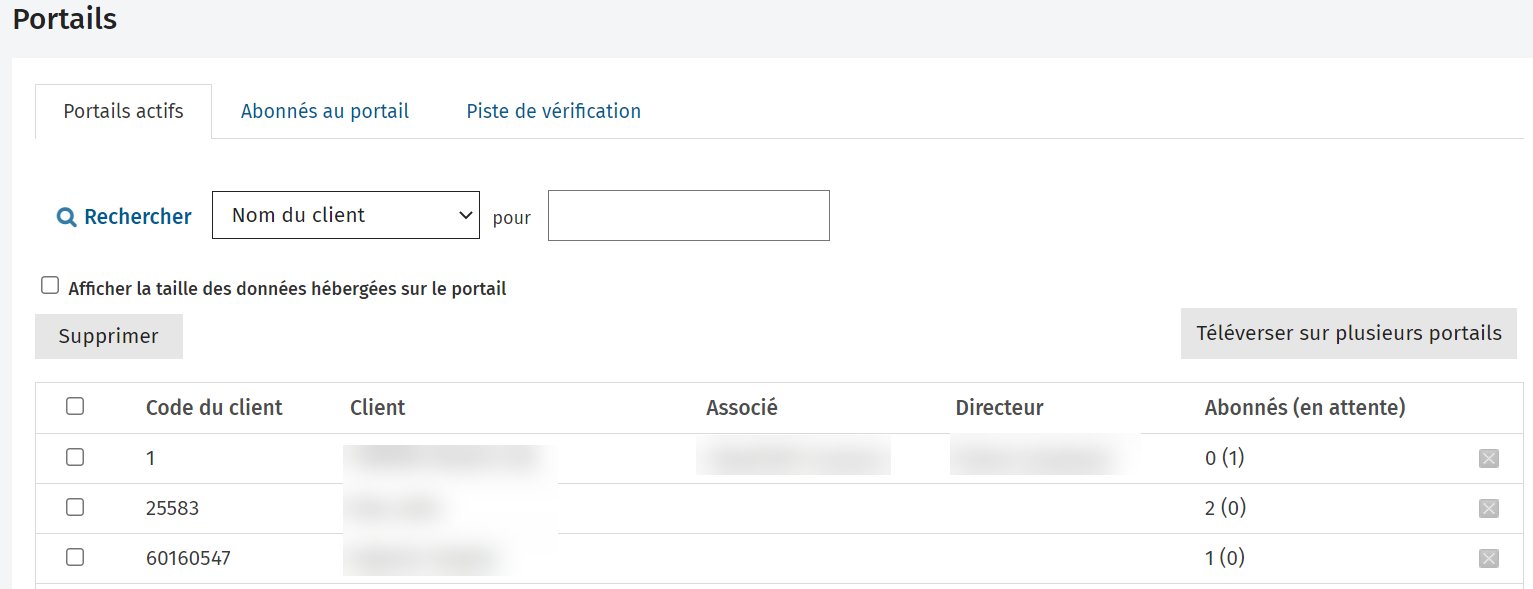Inviter des contacts à un portail et gérer les invitations
Cette page est en cours de traduction. Elle sera mise à jour dès que son contenu sera disponible en français.
- Contacts - Visualiser, ajouter ou modifier des contacts;
- Portail - Administrer
Pour activer un portail, vous devez d'abord inviter quelqu'un à l'utiliser. Lorsque vous invitez quelqu'un à partir du module Contacts, un nouveau portail est créé pour ce contact. Vous pouvez avoir plusieurs portails, soit un pour chacun de vos contacts. Vous pouvez inviter plusieurs personnes à utiliser chacun de ces portails.
L'invitation que vous envoyez à une adresse de courriel spécifique contient un lien pour que le destinataire puisse s'inscrire au portail. Si le courriel est transféré à une autre personne sans que le lien n'ait été utilisé, le nouveau destinataire peut cliquer sur le lien et s'inscrire au portail. Une fois que le lien a été utilisé, il est expiré et ne peut plus être utilisé à nouveau.
La méthode d'utilisation prévue pour les invitations au Portail est que vous envoyez une invitation à l'adresse de courriel indiquée dans le dossier d'un Contacts, puis que la personne qui ouvre le courriel et qui s'inscrit au Portail y invite d'autre personnes.
Les invitations personnelles doivent être envoyées à l'adresse de courriel de toutes les personnes qui veulent s'inscrire au portail.
Les invitations à accéder au portail expirent sept jours après leur envoi.
Contenu
Inviter des contacts individuellement
Lorsque vous invitez une personne à accéder à un portail, les opérations suivantes sont effectuées :
- L'invitation est envoyée à cette personne (l'abonné) par courriel.
- Le panneau Abonnés au portail s'affiche dans l'onglet Sommaire du contact. Le panneau montre le nom et l'adresse de courriel de l'abonné, ainsi que les mots En cours écrits en rouge. Ceux-ci disparaissent lorsque l'abonné s'inscrit afin d'utiliser le module Portail.
- Le bouton Invitation au portail devient le bouton Inviter d'autres personnes au portail.
- Le contact s'affiche maintenant dans votre module Portail, d'où il peut être retiré au besoin.
Pour inviter une personne à un portail :
- Cliquez sur Contacts.
- Dans la liste, sélectionnez le contact désiré pour ouvrir sa page Détails du contact.
- Cliquez sur Inviter au portail.

- Cliquez sur Invitation pour envoyer une invitation à l'adresse de courriel par défaut (inscrite dans la base de données Contacts) qui s'affiche.
- Les champs sont remplis par défaut en utilisant les renseignements du contact.
- Il est possible d’inscrire le prénom et le nom de famille de la personne invitée au portail, et ce, même pour une société.Si aucun renseignement n’est inscrit, cela signifie qu’aucun renseignement n’a été inscrit dans la section des renseignements du contact. Vous devez donc les ajouter manuellement.
- Vous pouvez modifier les renseignements par défaut pour inviter une autre personne.
- Par défaut, un abonné aura accès à tous les dossiers et fichiers du portail. Au besoin, vous pouvez limiter l'accès à certains dossiers ou fichiers du portail, comme l'explique l'étape suivante.
- Limitez l'accès à certains dossiers ou fichiers, au besoin :
- Cliquez sur Définir les autorisations de dossier.
- Activez la case à cocher du dossier ou du fichier auquel vous ne voulez pas que la personne concernée ait accès.
- Cliquez sur Refuser l'accès.
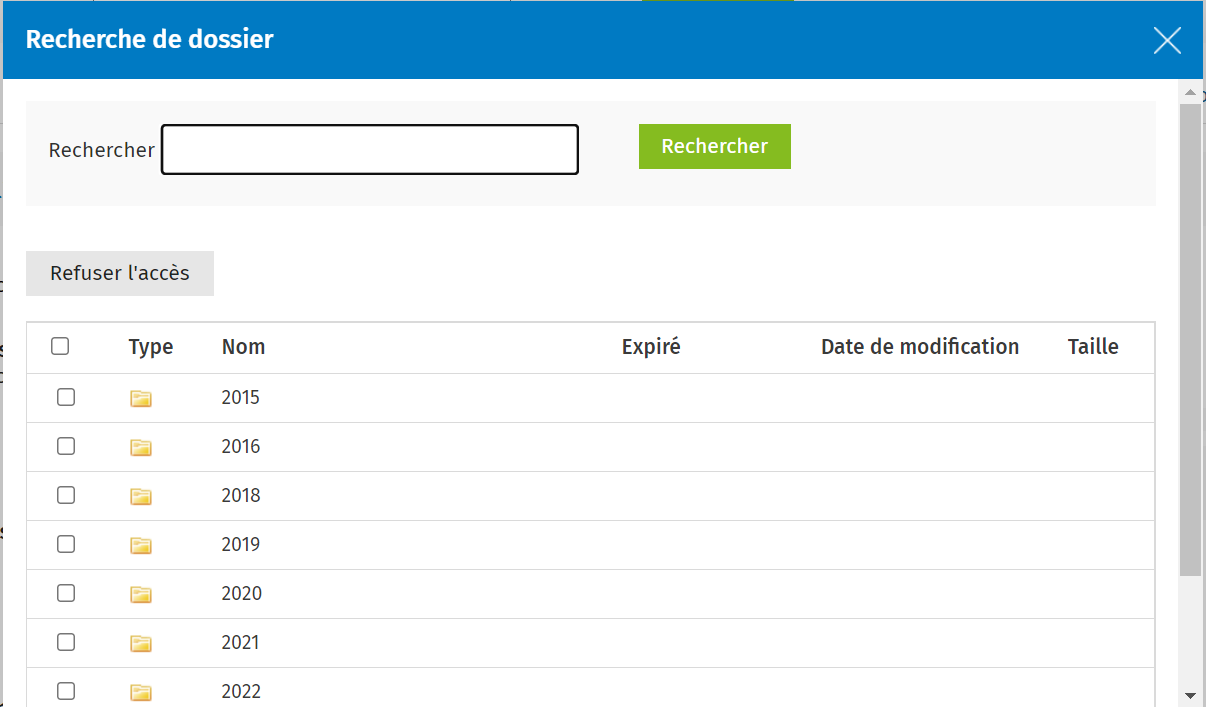
- Cliquez sur Inviter.
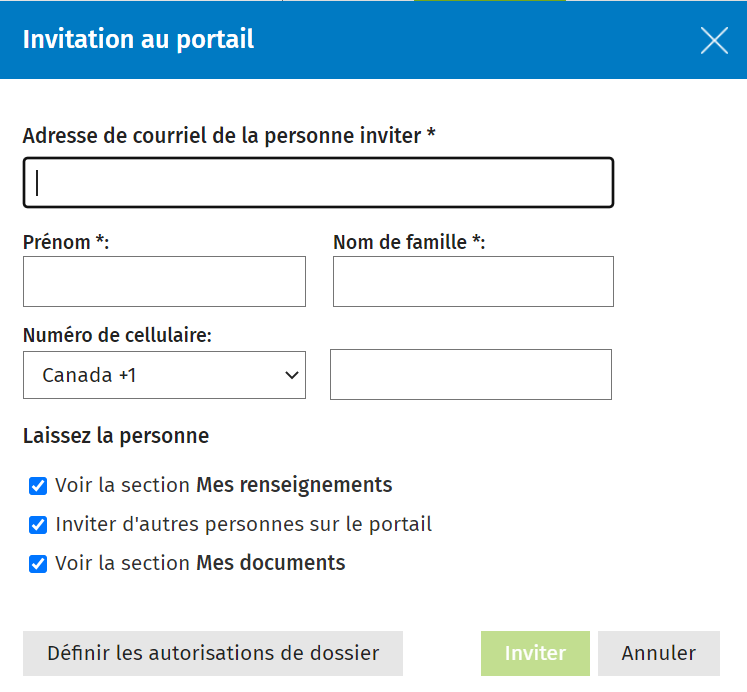
Inviter des contacts en lot
Nous vous recommandons de définir la structure des dossiers par défaut dans la page Paramètres > Portail > Paramètres du portail > Paramètres généraux avant d'inviter des contacts en lot. Les abonnés auront accès à tous les dossiers et fichiers du portail. Si vous voulez limiter l'accès à certains dossiers ou fichiers dans le portail d'un contact, vous pouvez inviter ce contact individuellement.
Vous pouvez, en une seule invitation, inviter plusieurs contacts à utiliser le portail de votre client.
- Cliquez sur Contacts, puis sélectionnez Tous les contacts.
- Cliquez sur le bouton Invitation en lot au portail dans la partie supérieure de la page.
- Activez les cases à cocher des contacts que vous voulez inviter au portail, puis cliquez sur Invitation au portail.
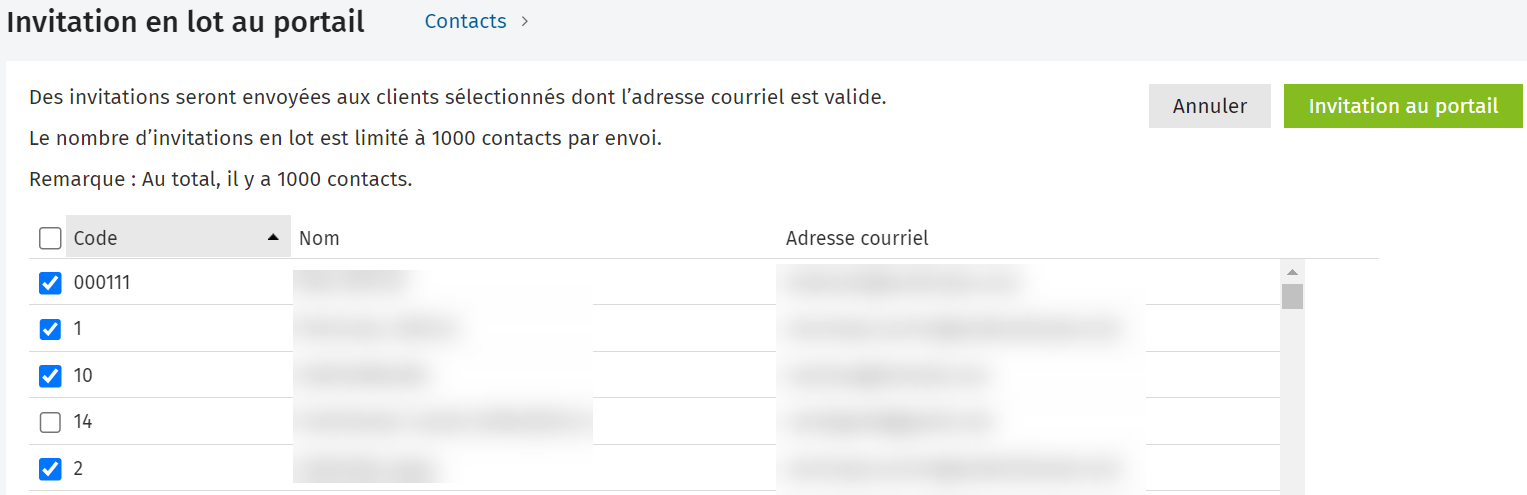
- Cliquez sur OK.
-
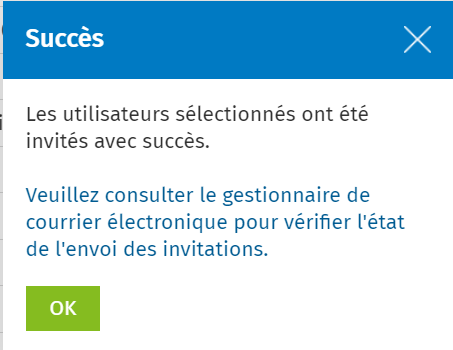
- Vérifiez l'état des courriels d'invitation dans le Centre de courriel.
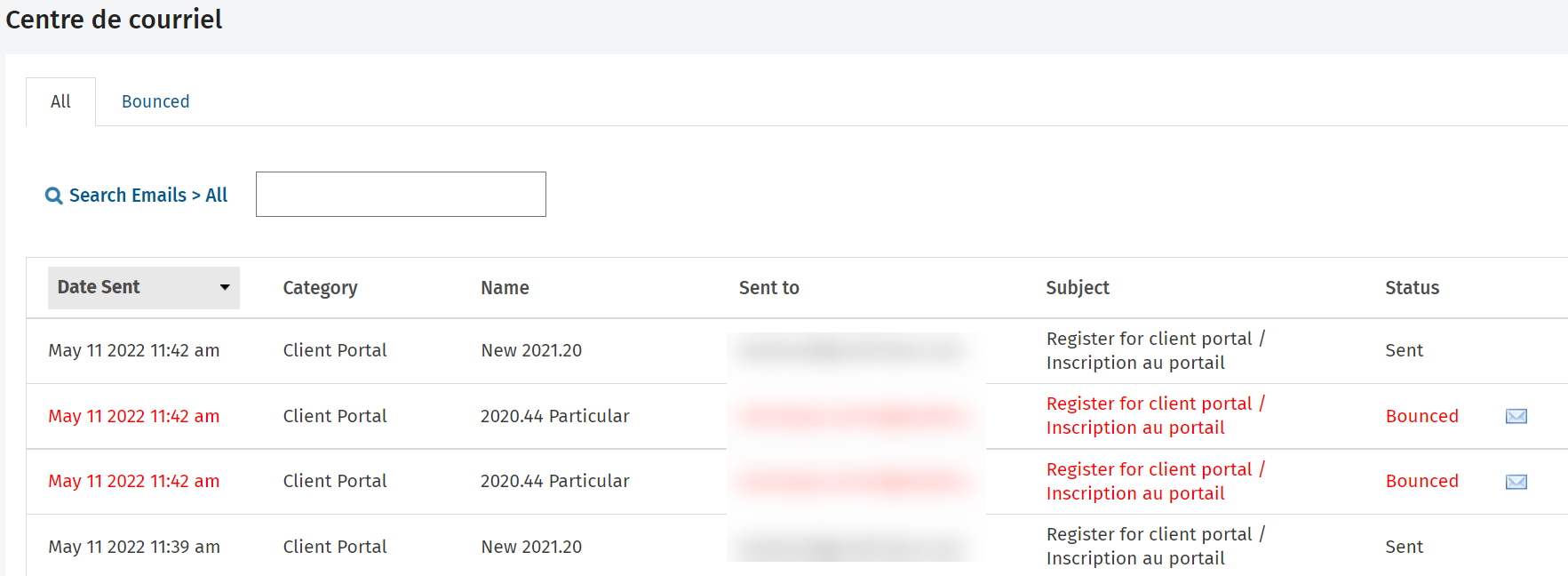
Inviter d'autres personnes à accéder au portail
- Cliquez sur Contacts.
- Dans la liste, sélectionnez le contact désiré pour ouvrir sa page Renseignements sur le contact.
- Cliquez sur Inviter d'autres personnes au portail.

- Inscrivez le nom et l'adresse de courriel de la personne que vous voulez inviter. Par défaut, un abonné aura accès à tous les dossiers et fichiers du portail. Au besoin, vous pouvez limiter l'accès à certains dossiers ou fichiers du portail, comme l'explique l'étape suivante.
- Limitez l'accès à certains dossiers ou fichiers, au besoin :
- Cliquez sur Définir les autorisations de dossier.
- Activez la case à cocher du dossier ou du fichier auquel vous ne voulez pas que la personne concernée ait accès.
- Cliquez sur Refuser l'accès.
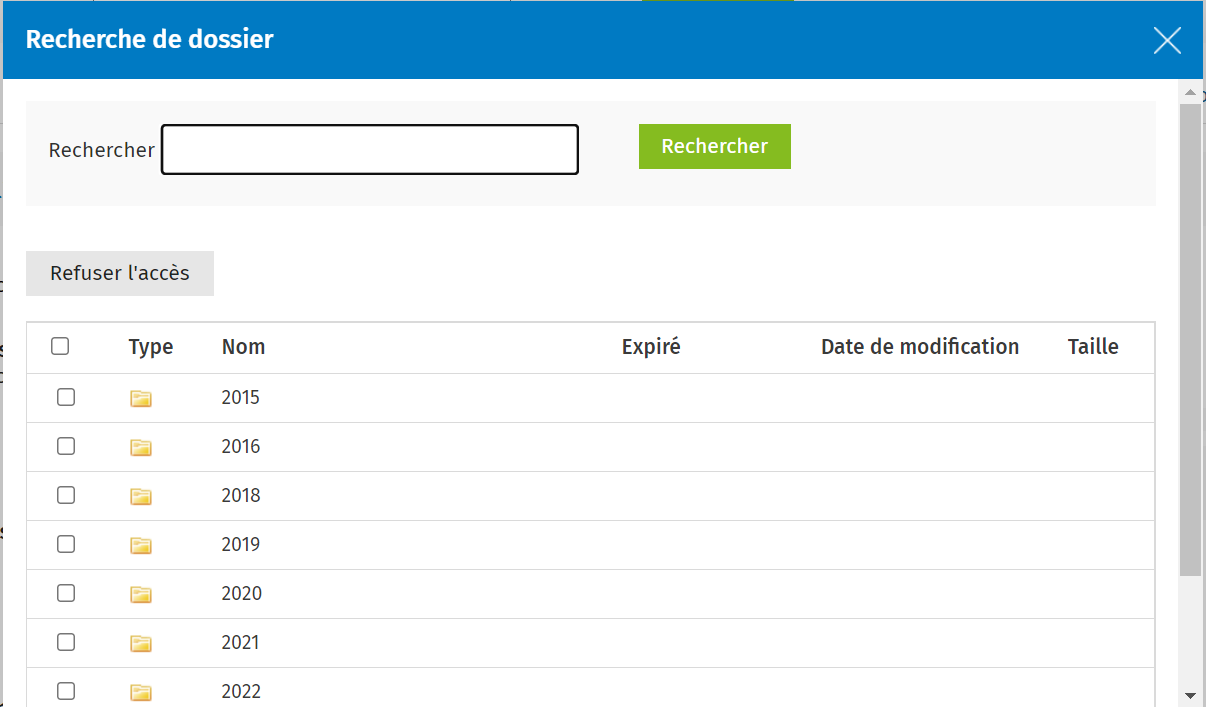
- Cliquez sur Inviter.
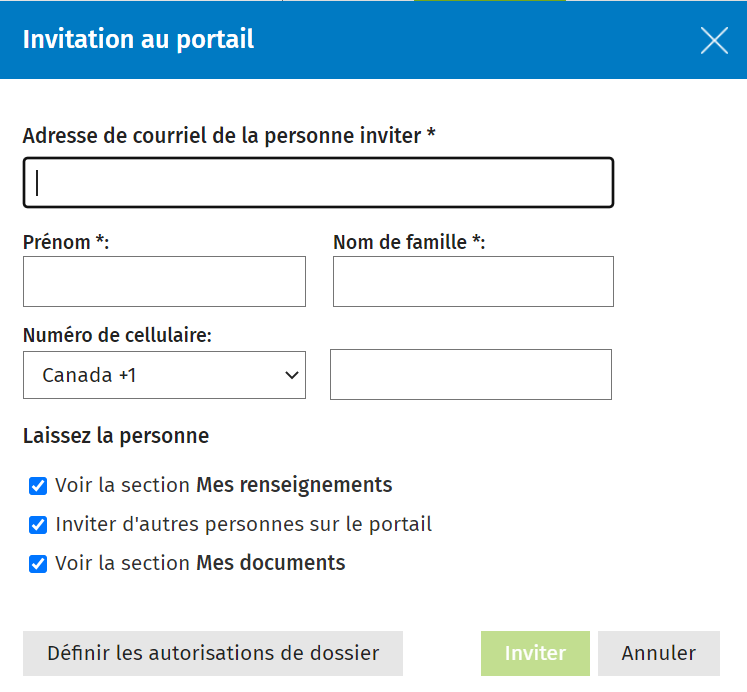
Gérer les invitations
Lorsque vous invitez une personne au portail d'un contact, si cette personne s'inscrit pour utiliser le portail dans les sept jours suivant l'envoi du courriel, elle devient un abonné. Les abonnés au portail peuvent être gérés dans les modules Portail et Contacts.
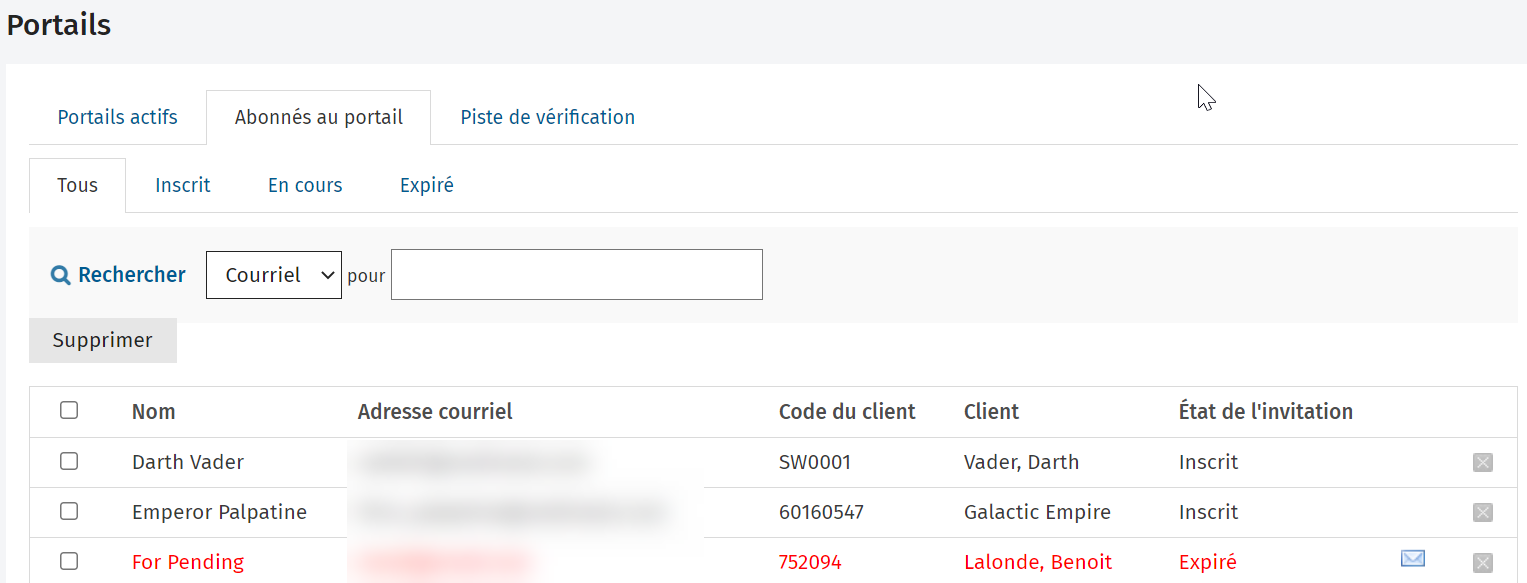
Gérer les invitations dans le module Portail
Dans l'onglet Abonnés au portail du module Portail, vous pouvez supprimer les abonnés et renvoyer des invitations aux abonnés expirés de façon individuelle ou en lot.
- Cliquez sur Portail.
- Cliquez sur l'onglet Abonnés au portail.
- Visualisez et filtrez les abonnés selon leur état (cliquez sur l'onglet Inscrit, En attente ou Expiré).
- Supprimez les invitations, le cas échéant :
- Pour supprimer un seul abonné, cliquez sur le bouton Retirer l'abonné
 de la ligne de l'abonné, puis cliquez sur Oui pour confirmer.
de la ligne de l'abonné, puis cliquez sur Oui pour confirmer. - Pour supprimer des abonnés en lot, activez les cases à cocher des abonnés appropriés, cliquez sur le bouton Retirer, puis cliquez sur Oui pour confirmer.
-
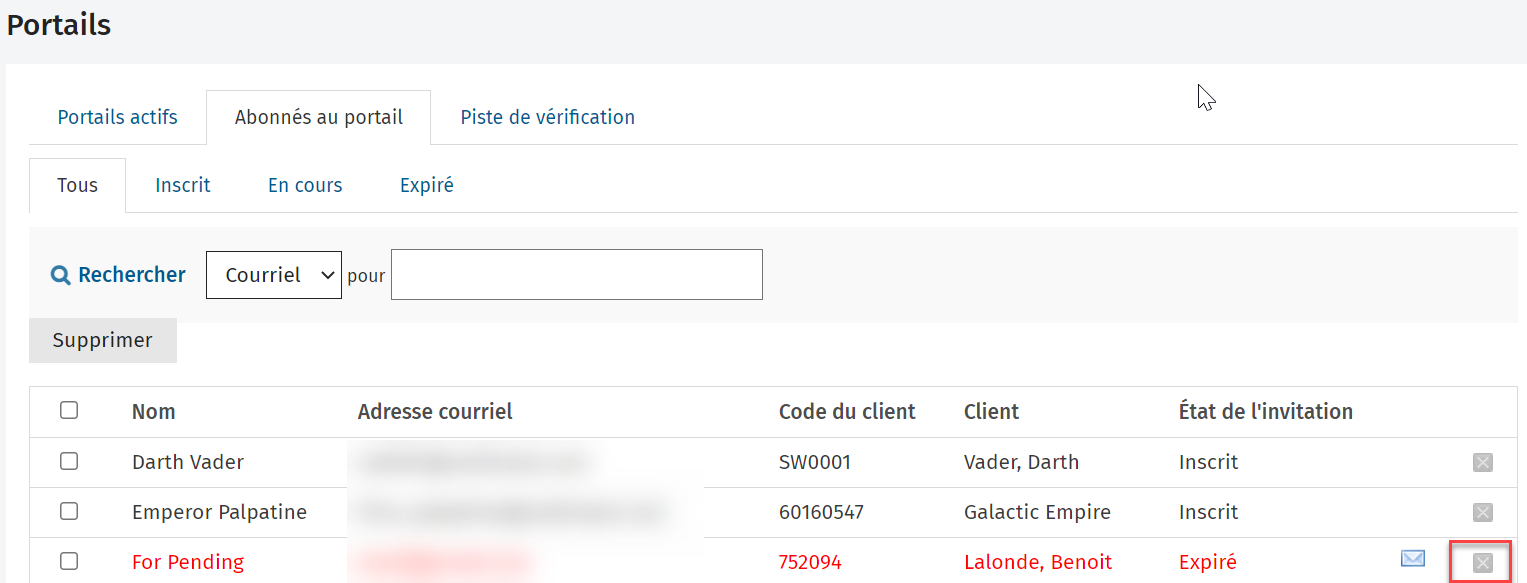
- Pour renvoyer des invitations expirées, cliquez sur l'onglet Expiré, le cas échéant (cela renvoie l'abonné dans l'onglet En attente) :
- Pour renvoyer des invitations de façon individuelle, cliquez sur le bouton Envoyer l'invitation de nouveau
 qui figure sur la ligne de l'abonné.
qui figure sur la ligne de l'abonné. -
Pour renvoyer des invitations en lot, activez les cases à cocher des abonnés appropriés, puis cliquez sur le bouton Renvoyer l'invitation.
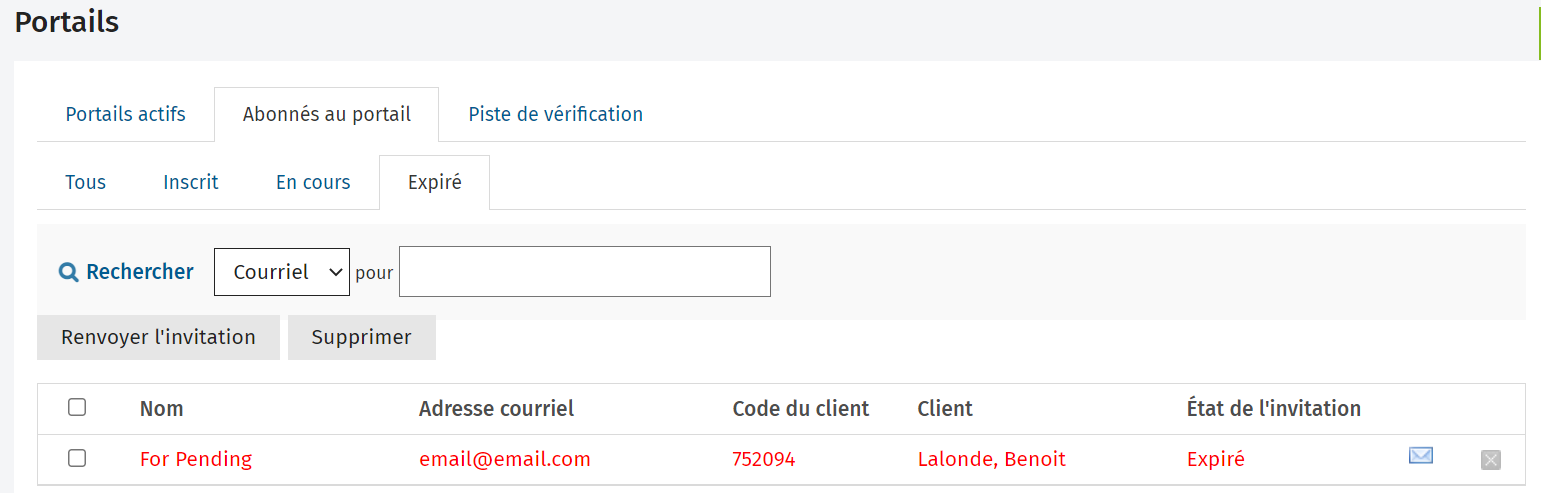
Gérer les invitations dans le module Contacts
Dans l'onglet Sommaire des contacts, vous pouvez visualiser les abonnés et les modifier (ou les supprimer) de façon individuelle ou plusieurs à la fois.
- Cliquez sur Contacts.
- Cliquez sur le dossier du contact approprié afin d'ouvrir la page Renseignements sur le contact.
- Cliquez sur Modifier les abonnés dans le panneau Abonnés au portail.
- Cliquez sur le bouton Retirer l'abonné
 qui se trouve sur la ligne de l'abonné que vous voulez supprimer.
qui se trouve sur la ligne de l'abonné que vous voulez supprimer. - Cliquez sur Oui pour confirmer.

Retirer l'accès d'un contact à son portail
(missing or bad snippet)Lorsque vous retirez un contact de la liste du portail, tous les abonnés n'ont plus accès à ce portail. Toutefois, les fichiers ne sont pas supprimés.
- Cliquez sur Portail.
- Sélectionnez les contacts auxquels vous voulez retirer l'accès aux portails :
- Suppression individuelle : cliquez sur le bouton Supprimer
 qui se trouve sur la ligne du contact approprié, puis cliquez sur Oui pour confirmer.
qui se trouve sur la ligne du contact approprié, puis cliquez sur Oui pour confirmer. - Suppression en lot : activez les cases à cocher de tous les contacts requis, puis cliquez sur le bouton Supprimer. Cliquez sur Oui pour confirmer.