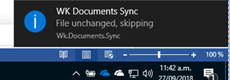Gérer l'outil Documents Sync
Cette page est en cours de traduction. Elle sera mise à jour dès que son contenu sera disponible en français.
L’outil Documents Sync est une application disponible dans la barre d’état système qui ouvre un document à l’aide de son application associée telle que définie dans la configuration locale de Microsoft Windows, pour que vous puissiez voir et modifier vos documents.
Contenu
Installer l'outil Documents Sync sur votre ordinateur
Paramètres - Installation
- Cliquez sur Paramètres, puis sélectionnez Installation.
-
Cliquez sur Documents Sync.
Remarque à l’intention de l’administrateur : Si les utilisateurs n’ont pas accès à la page Installation, vous pouvez copier le lien disponible sur cette page et le leur envoyer par courriel. - Ouvrez et exécutez le fichier.
- Dans la boîte de dialogue Sélectionnez la langue d'installation, sélectionnez la lanque que vous voulez utilisez, puis cliquez sur OK.
- Dans la boîte de dialogue Installation de Documents Sync, cliquez sur Suivant.
- Sélectionnez l'une des options suivantes :
- Pour installer l'outil dans le dossier par défaut, cliquez sur Suivant.
- Pour installer l’outil dans un dossier différent, cliquez sur Parcourir > sélectionnez le dossier > cliquez sur OK > cliquez sur Suivant.
- Cliquez sur Installer, puis cliquez sur Terminer.
- Dans la barre de tâches située dans le coin inférieur droit de l'écran, cliquez avec le bouton droit sur l'icône Documents Sync, puis cliquez sur Afficher les paramètres.
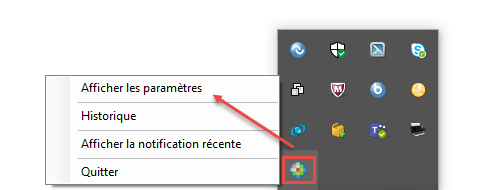
- Dans la boîte de dialogue Paramètres, entrez l'adresse URL de votre site de CCH iFirm,puis cliquez sur Autoriser.
- Dans la page de connexion, entrez votre nom d'utilisateur et votre mot de passe CCH iFirm, puis cliquez sur Connexion.
- Cliquez sur Oui pour permettre à l’outil d’accéder à votre compte de CCH iFirm .
- Facultatif: Modifiez les paramètres de rétention et de nouvelle tentative.
- Dans la boîte de dialogue Paramètres, cliquez sur OK.
Installer une nouvelle version de l'outil Documents Sync
Chaque fois qu’une nouvelle version de l’outil Documents Sync est disponible, un message s’affiche à votre écran. Vous devez réinstaller l’outil pour obtenir la nouvelle version..
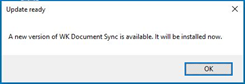
- Cliquez sur OK dans le message Mise à jour prête.
- Dans la boîte de dialogue Sélectionner la langue de configuration , sélectionnez la langue que vous voulez utiliser, puis cliquez sur OK.
- Dans la boîte de dialogue Configuration - Documents Sync, suivez les étapes pour terminer l'installation (voir les étapes d'installation plus haut).
Gérer les paramètres de l'outil Documents Sync
Lorsque vous avez installé l’outil sur votre ordinateur, vous pouvez modifier les paramètres en tout temps. Vous pouvez aussi consulter un historique des modifications, et la notification la plus récente.
Cliquez sur l’icône Documents Sync disponible dans la barre de tâches située dans le coin inférieur droit de l'écran, puis cliquez sur l’option choisie.
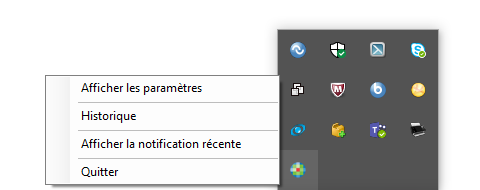
Paramètres
Vous pouvez modifier les paramètres de rétention et de nouvelle tentative.
- Période de rétention: Lorsque vous ouvrez un document, l’outil Documents Sync conserve une copie de ce document dans un dossier temporaire de votre ordinateur. Le paramètre Rétention précise combien de temps (en nombre de jours) le document reste dans le dossier temporaire avant d’être supprimé.
- Nouvelle tentative: Lorsque vous modifiez et enregistrez un document, l’outil Documents Sync renvoie la nouvelle version du document dans Documents. En cas d’erreur, le paramètre Nouvelle tentative détermine combien de fois le système essaiera de renvoyer le document (nombre de nouvelles tentatives) et combien de temps il attendra entre chaque tentative (délai des nouvelles tentatives). Vous pourriez vouloir ajuster ces paramètres si votre connexion Internet est lente.
Historique
L’onglet Historique affiche une liste des actions de l’outil Documents Sync. En cas d’erreur lors du renvoi d’une nouvelle version d’un document dans Documents, vous pouvez venir ici pour consulter le message et cliquer sur le lien Ouvrir l’emplacement afin d’ouvrir et de voir le document. Vous pouvez ensuite enregistrer le document à un autre emplacement, avant de le téléverser manuellement à l’aide de l’un des onglets Documentsde CCH iFirm.
L’onglet Erreurs affiche les erreurs détectées par l’outil Documents Sync.
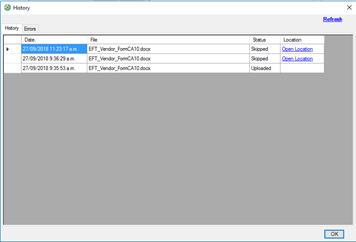
Notification récente
Chaque fois que l’outil Documents Sync effectue une action, un message s'affiche dans le coin inférieur droit de l'écran. Si vous ratez la notification la plus récente, vous pouvez cliquer sur Afficher la notification la plus récente pour l’afficher de nouveau.