En savoir plus sur le complément de Documents pour Microsoft Word, Excel et PowerPoint
Le complément Microsoft Word, Excel et PowerPoint permet aux utilisateurs d’enregistrer des documents directement au dossier d’un client dans l’application Documents. Le complément est compatible avec les applications de bureau ou en ligne Microsoft Word, Excel et PowerPoint.
Contenu
Configuration requise
Voici la configuration requise pour que le complément de Documents pour Microsoft Word, Excel et PowerPoint fonctionne correctement avec CCH iFirm :
- Système d’exploitation – Windows 10, version 1903 ou supérieure;
- Version d’Office - édition Microsoft 365 , version 16.0.11629 ou supérieure.
- Les versions antérieures de Windows et Office utilisent IE11 pour charger le complément : ce navigateur Web n’est plus pris en charge par CCH iFirm ni par Microsoft. Vous pouvez également installer Microsoft Edge WebView2, ce qui permettra au complément de fonctionner.
- Veuillez également noter qu’il est impossible d’installer le complément par le biais du MS Store à l’heure actuelle.
Installer le complément de Documents pour Microsoft Word, Excel et PowerPoint
Paramètres - Installation
- Cliquez sur Paramètres > Installation.
- Cliquez sur Complément de Documents pour Microsoft 365.
Le fichier iFirm_DMS_Office_Addin.xml sera téléchargé dans le dossier Téléchargements. - Pour procéder à l'installation, veuillez vous référer à la procédure appropriée en fonction de la version de Word, Excel et PowerPoint utilisée.
Installer le complément pour les applications de bureau Word, Excel et PowerPoint
L’installation du complément pour les applications de bureau comprend trois étapes distinctes.
-
Partager un dossier
-
À partir de l’explorateur de fichiers de l’ordinateur Windows sur lequel vous voulez installer le complément, allez au dossier parent (ou à la lettre du lecteur) du dossier que vous voulez utiliser en tant que catalogue de dossiers partagés.
-
Ouvrez le menu contextuel du dossier que vous voulez utiliser en tant que catalogue de dossiers partagés (faire un clic droit sur le dossier) et choisissez Propriétés.
-
Dans la fenêtre de dialogue Propriétés, cliquez sur l’onglet Partage, puis sélectionnez le bouton Partager…
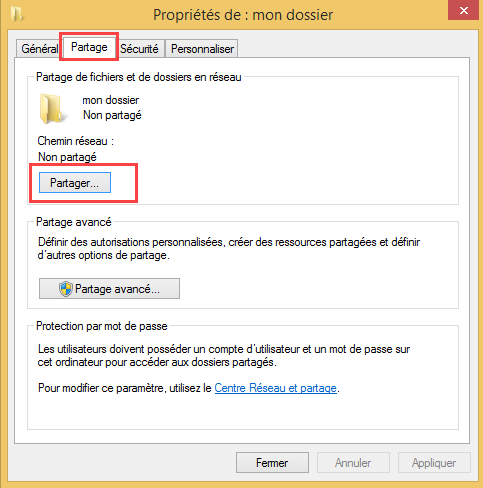
-
Dans la fenêtre de dialogue Partage de fichiers, ajoutez votre nom ainsi que celui de tous les autres utilisateurs/groupes avec qui vous désirez partager votre complément. La permission Lecture/écriture devra être attribuée au dossier. Une fois que vous aurez terminé d’ajouter le nom des personnes avec qui vous voulez partager le complément, cliquez sur le bouton Partager.
-
Lorsque vous verrez la confirmation que Votre dossier est partagé, prenez en note le nom complet du chemin du réseau qui est affiché directement sous le nom du dossier. Cliquez sur le bouton Terminé pour fermer la fenêtre de dialogue Partage de fichiers.
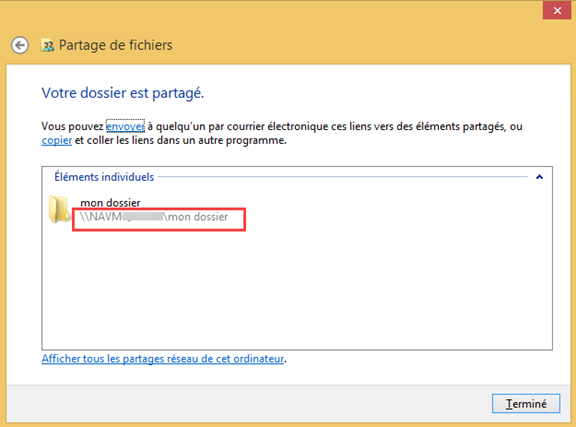
-
Cliquez sur le bouton Fermer afin de fermer la fenêtre de dialogue Propriétés.
-
-
Définir le dossier partagé en tant que catalogue approuvé – configurer le niveau de confidentialité manuellement
- Ouvrez un nouveau document dans Excel, Word ou PowerPoint.
- Cliquez sur l’onglet Fichier et sélectionnez Options.
- Sélectionnez Centre de gestion de la confidentialité, puis cliquez sur Paramètres du Centre de gestion de la confidentialité…
- Sélectionnez Catalogues des compléments approuvés.
- Dans la boîte URL du catalogue, saisissez le nom complet du chemin du réseau du dossier partagé précédemment, comme indiqué à l’étape 1 ci-dessus. Si vous n’avez pas pris en note le nom complet du chemin du réseau lorsque vous avez partagé le dossier, vous pouvez l’obtenir à partir de la boîte de dialogue Propriétés du dossier concerné.
- Une fois que vous aurez saisi le nom complet du chemin du réseau du dossier dans la boîte URL du catalogue, cliquez sur le bouton Ajouter un catalogue.
- Activez la boîte à cocher Afficher dans le menu de l’élément nouvellement ajouté, puis cliquez sur le bouton OK afin de fermer la fenêtre de dialogue Centre de gestion de la confidentialité.
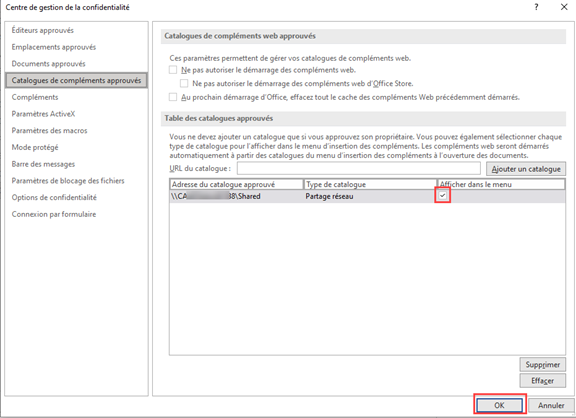
-
Cliquez le bouton OK afin de fermer la fenêtre de dialogue Options.
-
Assurez-vous de fermer et de rouvrir l’application Office afin que vos changements soient pris en compte.
-
Installer le complément à partir de Word, Excel et PowerPoint
- Ouvrez un nouveau document dans Excel, Word ou PowerPoint.
- Cliquez sur Insertion, puis cliquez ensuite sur Télécharger des compléments.
-
Cliquez sur DOSSIER PARTAGÉ, sélectionnez votre complément et cliquez sur le bouton Ajouter.
-
Il est possible que vous ayez à cliquer sur Actualiser pour que le complément soit visible.
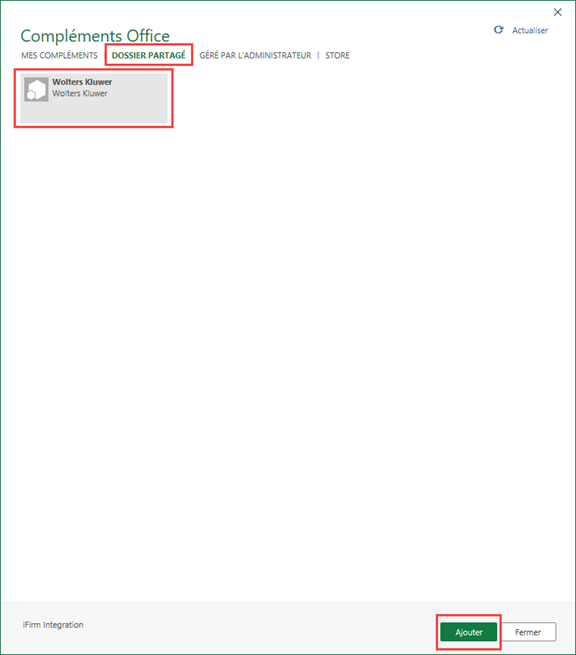
-
Installation du complément pour la version en ligne de Word, Excel ou PowerPoint d’Office 365
- Cliquez sur Insertion, puis cliquez sur Compléments.
- Cliquez sur Téléverser mon complément, et cliquez ensuite Parcourir… dans la fenêtre contextuelle.
- Sélectionnez le complément que vous voulez installer et cliquez sur Ouvrir.
- Cliquez sur Téléverser; le complément s’installera.
Établir la connexion à votre site CCH iFirm
Une fois le complément installé, le bouton CCH iFirm sera affiché dans le ruban Données d’Excel, le ruban Références de Word et le ruban Insertion de PowerPoint.
Excel :

Word :

PowerPoint :

- Cliquez sur CCH iFirm.
- Cliquez sur Suivant afin d’établir la connexion.
- Afin de vous connecter à votre site CCH iFirm, saisissez votre nom d’utilisateur et votre mot de passe, puis cliquez sur Connexion. S’il y a lieu, saisissez le code d’authentification à des fins d’authentification à facteurs multiples.
- Cliquez sur Permettre l'accès afin d’accorder l’accès.