En savoir plus sur le complément de Documents pour Microsoft Outlook
Le complément de Documents pour Microsoft Outlook permet aux utilisateurs de CCH iFirm possédant Microsoft Outlook de classer les courriels échangés relativement à leurs clients dans les dossiers ou mandats respectifs de ces clients.
Contenu
Configuration requise
Pour exécuter correctement le complément de Documents pour Microsoft Outlook, votre système informatique doit posséder les éléments suivants :
- Système d’exploitation – Windows 10, version 1903 ou supérieure;
- Version d’Office - édition Microsoft 365, version 16.0.11629 ou supérieure;
- Le courriel doit être connecté à Microsoft Exchange Online avec Office 365;
- Clients de messagerie : Microsoft Outlook Office 365 sur ordinateur Windows, la version stable la plus récente est recommandée, et Outlook sur le Web.
- Les versions antérieures de Windows et Office utilisent IE11 pour charger le complément : ce navigateur Web n’est plus pris en charge par CCH iFirm ni par Microsoft. Vous devez mettre à jour votre système d'exploitation ou votre version d'Office. Vous pouvez également installer Microsoft Edge WebView2, ce qui permettra au complément de fonctionner.
- Veuillez également noter qu’il est impossible d’installer le complément par le biais du MS Store à l’heure actuelle.
Installer le complément de Documents pour Microsoft Outlook
Paramètres - Installation
Afin de pouvoir classer les différents courriels échangés relativement à vos clients dans le module Documents, vous devez installer le complément de Documents pour Microsoft Outlook. Pour l'installer, veuillez procéder de la façon suivante :
- Cliquez sur Paramètres, puis sélectionnez Installation.
- Cliquez sur Complément de Documents pour Microsoft Outlook.
Le fichier DocumentsAddin.xml sera téléchargé vers le dossier des téléchargements. - Pour poursuivre l'installation, veuillez vous référer à la procédure appropriée selon la version d'Outlook utilisée.
Installer le complément à partir de la version de bureau d'Outlook
- Cliquez sur Fichier > Informations > Gestion des compléments.
- Cliquez sur le bouton Ajouter
 dans la page Gérer les compléments, puis cliquez sur Ajouter à partir d'un fichier.
dans la page Gérer les compléments, puis cliquez sur Ajouter à partir d'un fichier. - Cliquez sur le bouton Parcourir pour sélectionner le fichier XML téléchargé précédemment, puis cliquez sur Suivant pour continuer.
- Lisez les recommandations de Microsoft à propos de l'installation de ce complément, puis cliquez sur Installer.
- Cliquez sur OK.
Installer le complément à partir de la version classique d'Outlook sur le web
- Cliquez sur Paramètres
 > Gérer les compléments.
> Gérer les compléments. - Sélectionnez Mes compléments.
- Accédez au bas de la page pour accéder aux compléments personnalisés.
- Cliquez sur Ajouter un complément personnalisé, puis sélectionnez À partir d'un fichier.
- Sélectionnez le fichier XML téléchargé précédemment, puis cliquez sur Ouvrir pour continuer.
- Lisez les recommandations de Microsoft à propos de l'installation de ce complément, puis cliquez sur Installer.
Installer le complément à partir de la nouvelle version d'Outlook sur le web
- Cliquez sur un courriel pour l'afficher, puis cliquez sur le menu Autres actions
 situé dans le coin supérieur droit du courriel.
situé dans le coin supérieur droit du courriel. - Cliquez sur
 .
. - Sélectionnez Mes compléments.
- Accédez au bas de la page pour accéder aux compléments personnalisés.
- Cliquez sur Ajouter un complément personnalisé, puis sélectionnez À partir d'un fichier.
- Sélectionnez le fichier XML téléchargé précédemment, puis cliquez sur Ouvrir pour continuer.
- Lisez les recommandations de Microsoft à propos de l'installation de ce complément, puis cliquez sur Installer.
Configurer le complément dans Microsoft Outlook
Lorsque le complément de Documents pour Microsoft Outlook est installé, vous devez le configurer afin que les courriels échangés dans Microsoft Outlook soient classés vers le site CCH iFirm de votre cabinet.
Pour configurer le complément dans Microsoft Outlook, veuillez procéder de l'une des façons suivantes :
Configurer à partir de la version de bureau d'Outlook
À la suite de l'installation du complément, le bouton CCH iFirm est disponible dans le ruban Outlook.

- Cliquez sur le bouton CCH iFirm.
- Dans la zone Site CCH iFirm, l'adresse URL du site CCH iFirm de votre cabinet est copiée automatiquement.
- Cliquez sur Suivant pour établir une connexion.
- Pour connecter Outlook à votre site CCH iFirm, inscrivez votre nom d'utilisateur et votre mot de passe, puis cliquez sur Connexion.
S'il y a lieu, inscrivez le code d'authentification aux fins de l'authentification à facteurs multiples. - Cliquez sur Permettre l'accès pour autoriser l'accès.
Remarque : Affichez le ruban en tout temps dans Microsoft Outlook afin que le bouton CCH iFirm soit toujours visible. Vous pouvez également épingler  le complément afin qu'il soit toujours visible à côté de vos courriels.
le complément afin qu'il soit toujours visible à côté de vos courriels.
Configurer à partir de la version classique d'Outlook sur le web
À la suite de l'installation du complément, le bouton CCH iFirm  s'affiche dans le haut de chaque courriel.
s'affiche dans le haut de chaque courriel.
- Cliquez sur le bouton CCH iFirm.
- Dans la zone Site CCH iFirm, l'adresse URL du site CCH iFirm de votre cabinet est copiée automatiquement.
- Cliquez sur Suivant pour établir une connexion.
- Pour connecter Outlook à votre site CCH iFirm, inscrivez votre nom d'utilisateur et votre mot de passe, puis cliquez sur Connexion.
S'il y a lieu, inscrivez le code d'authentification aux fins de l'authentification à facteurs multiples. - Cliquez sur Permettre l'accès pour autoriser l'accès.
Remarque : Épinglez  le complément afin qu'il soit toujours visible à côté de vos courriels.
le complément afin qu'il soit toujours visible à côté de vos courriels.
Configurer à partir de la nouvelle version d'Outlook sur le web
À la suite de l'installation du complément, celui-ci est disponible sous le menu Autres actions situé dans le coin supérieur droit de chaque courriel.
- Cliquez sur
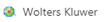 .
. - Dans la zone Site CCH iFirm, l'adresse URL du site CCH iFirm de votre cabinet est copiée automatiquement.
- Cliquez sur Suivant pour établir une connexion.
- Pour connecter Outlook à votre site CCH iFirm, inscrivez votre nom d'utilisateur et votre mot de passe, puis cliquez sur Connexion.
S'il y a lieu, inscrivez le code d'authentification aux fins de l'authentification à facteurs multiples. - Cliquez sur Permettre l'accès pour autoriser l'accès.
Remarque : Épinglez  le complément afin qu'il soit toujours visible à côté de vos courriels.
le complément afin qu'il soit toujours visible à côté de vos courriels.
Créer une catégorie de couleur dans Microsoft Outlook
CCH iFirm crée une catégorie par défaut dans Microsoft Outlook nommée Enregistré dans CCH iFirm Documents. En raison de limitations techniques, aucune couleur ne peut être assignée par CCH iFirm à cette catégorie, et les options de filtres ne peuvent être utilisées avec cette catégorie.
Si vous voulez que les utilisateurs de CCH iFirm bénéficient de toutes les fonctionnalités offertes par les catégories de couleur dans Microsoft Outlook, un utilisateur doté des droits d'administrateur pour Office ou un utilisateur étant l'administrateur de son ordinateur peut créer une catégorie de couleur en lui attribuant exactement le même nom que celui attribué par CCH iFirm, c'est-à-dire : Enregistré dans CCH iFirm Documents ou Saved to CCH iFirm Documents.
Remarque : Le nom attribué à la catégorie doit être dans la langue utilisée par le complément CCH iFirm.