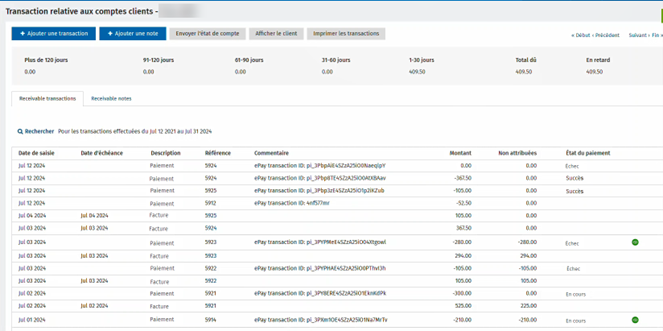ePay
Création de votre compte marchand
Avant de pouvoir configurer la fonctionnalité ePay dans CCH iFirm, vous devez créer un compte marchand avec un fournisseur de services de paiement électronique. CCH iFirm prend en charge le fournisseur de services de paiement électronique suivant :
- Braintree, un service de PayPal. Créez un compte Braintree au https://www.braintreepayments.com.
-
CPACharge, une solution AffiniPay. Créez un compte CPACharge au https://www.cpacharge.com (en anglais seulement).
-
Stripe. Créez un compte Stripe au https://stripe.com/fr-ca.
Lors de la création de votre compte marchand, retenez les renseignements suivants, s’ils sont fournis :
- ID du marchand
-
Clé API publique (publiable)
-
Clé API privée (secrète)
-
Nom d’utilisateur/mot de passe
Important : La plupart des émetteurs de cartes de crédit du Canada exigent une vérification du code de sécurité (ou CVV) pour traiter les transactions sur leur réseau. Par conséquent, vous devez vous assurer que le bouton à bascule Card Verification est activé dans Braintree. La vérification des cartes est une défense de première ligne efficace contre les cartes potentiellement frauduleuses. Elle garantit que le numéro de carte de crédit fourni est associé à un compte valide et ouvert pouvant être chargé et stocké dans la chambre forte de Braintree. Braintree peut vérifier les éléments suivants auprès de la banque du client : le numéro de la carte, la date d'expiration de la carte ainsi que l’adresse et le code postal du détenteur de la carte. Veuillez consulter cet article publié dans notre base de connaissances pour ontenir plus de renseignements : https://support.cch.com/canada/solution/000122561/Erreurs-lors-du-traitement-du-paiement-par-service-de-paiement-%C3%A9lectronique?language=fr.
Après avoir créé votre compte marchand, suivez les directives pour la Configuration des options ePay dans CCH iFirm.
Configuration des options ePay dans CCH iFirm
Après la création de votre compte marchand, suivez la procédure ci-dessous pour configurer les options ePay dans CCH iFirm. Le processus comprend :
- La saisie des renseignements fournis par le fournisseur de services de paiement électronique (tels que l’identifiant (ID) du marchand, la clé API publique et la clé API privée).
- La personnalisation de la page de paiements que les clients verront lorsqu’ils cliqueront sur le lien pour faire le paiement.
- La saisie des renseignements du contact du cabinet avec qui les clients pourront communiquer s’ils ont des questions en lien avec la facturation.
Pour configurer les options ePay, procédez de la façon suivante :
- Allez à Paramètres > Paramètres du cabinet > ePay.
- Sélectionnez Permettre le paiement électronique des factures.
- Cliquez sur Configurer.
- En sélectionnant l’onglet PSP Details, cliquez sur Paramètres pour votre fournisseur de services de paiement électronique.
- Terminez la configuration pour votre fournisseur de services de paiement électronique.
- PayPal (Braintree)
- Saisissez l’identifiant (ID) du marchand, la clé API publique et la clé API privée. Ces renseignements sont fournis par Braintree.
- Au besoin, désactivez la case Sandbox account.
- Cliquez sur Vérifier.
- Cliquez sur Envoyer.
- Si vous avez des sous-groupes de comptes, assurez-vous que c’est celui que vous voulez utiliser par défaut qui est sélectionné.
CPACharge
Cliquez sur Autoriser.
On vous demandera d’inscrire votre nom d’utilisateur et votre mot de passe CPACharge.
Cliquez sur Autoriser.
Cliquez sur Envoyer.
Stripe
Saisissez votre clé API publiable et votre clé API secrète. Ces informations vous sont fournies par Stripe.
Si nécessaire, désactivez la case à cocher Mode de test.
Cliquez sur Vérifier.
Cliquez sur Envoyer.
Important : Si votre cabinet utilise un environnement de test ou un compte de bac à sable, assurez-vous de désactiver les cases Sandbox account ou Test account avant d’envoyer des liens ePay à vos clients. - PayPal (Braintree)
- Cliquez sur Configuration du compte marchand.
- Au besoin, effectuez les étapes suivantes à partir de l’onglet Titre de la page :
- Ajoutez un logo. Les logos ne sont pas obligatoires. Si vous en ajoutez un, il s’affichera à côté du nom du cabinet sur la page de paiement.
- Cliquez sur Parcourir à côté du bouton Sélectionner l’image à télécharger.
- Parcourez vos fichiers et sélectionnez celui de l’image du logo.
- Pour un aspect visuel optimal autant sur les petits que les grands écrans, optez pour un logo dont la taille n’excède pas 350 par 120 pixels.
- Modifiez l’affichage de votre nom de cabinet. Par défaut, le nom de votre cabinet se chargera dans le champ Titre de la page. Vous pouvez modifier le texte et utiliser les outils de mise en forme pour changer l’aspect du nom de votre cabinet sur la page de paiement.
- Ajoutez un logo. Les logos ne sont pas obligatoires. Si vous en ajoutez un, il s’affichera à côté du nom du cabinet sur la page de paiement.
- Cliquez sur l’onglet Coordonnées.
- Saisissez les renseignements du contact avec qui les clients peuvent communiquer s’ils ont des questions à propos de leurs factures.
Remarque : Un message contenant ces renseignements s’affichera si un client a des problèmes avec le système ePay. Si vous ne saisissez aucun renseignement ici, le message indiquera plutôt au client de communiquer avec le cabinet, sans information de contact. - Cliquez sur Envoyer.
Configurer un fournisseur de services de paiement électronique par défaut
Si plusieurs comptes de fournisseurs de services de paiement sont configurés, l’un d’eux peut être sélectionné à titre de fournisseur par défaut. Pour ce faire :
- Allez à Paramètres > Paramètres du cabinet > Paiement électronique.
- Sélectionnez Permettre le paiement électronique des factures.
- Cliquez sur Configurer.
- À proximité du fournisseur par défaut désiré, cliquez sur Paramètres.
- Cliquez sur Définir par défaut.
Dans la plupart des cas, les factures envoyées par votre cabinet utiliseront le fournisseur de services de paiement par défaut.
Si le fournisseur de services de paiement d'origine est toujours configuré et validé dans CCH iFirm, il sera utilisé pour traiter ce paiement. Si ce fournisseur de services de paiement n'est pas actuellement configuré dans CCH iFirm, votre fournisseur par défaut sera utilisé.
Si vous changez de fournisseur de services de paiement électronique, nous vous recommandons d'aviser vos clients afin que ceux-ci sachent que vous utilisez un autre fournisseur.
Options de paiement
Les options de paiement suivantes fonctionnent actuellement avec CCH iFirm :
- Cartes de crédit (Braintree, Stripe, CPACharge)
- Google Pay (Stripe)
- Apply Pay (Stripe)
- Prélèvements automatiques (Stripe)
- Vos limites de paiement sont définies par votre fournisseur de services de paiement.
- Votre limite de prélèvements automatiques sera la même pour tous les types de paiements (en fonction de la configuration du compte).
Échecs de paiement
Stripe
Si une erreur survient lorsque le client tente de payer une facture, cette tentative ne sera pas inscrite dans les comptes clients de CCH iFirm. Seuls les paiements émis avec succès seront inscrits.
CPACharge et Braintree
Si une erreur survient lorsque le client tente de payer une facture, cette tentative sera inscrite dans les comptes clients pour ce client comme une entrée de type « 0.00 », ce qui vous empêchera de rouvrir la facture.
- Veuillez noter que chaque entité de facturation peut avoir sa propre configuration ePay. Pour modifier un élément par substitution, allez à Paramètres > Mandats et facturation > Entités de facturation > Gérer l’entité de facturation pour l’entité sélectionnée, activez la case paiement en ligne (priorité), activez la case Permettre le paiement électronique des factures, puis suivez les étapes mentionnées ci-dessus afin de terminer la configuration. Pour désactiver l’option ePay dans les factures d’une entité de facturation en particulier, laissez simplement la case Permettre le paiement électronique des factures désactivée.
Si une seule entité de facturation est configurée, la case paiement en ligne (priorité) n’a pas à être activée. Il est recommandé de ne pas activer cette option.
Paiements par prélèvement automatique
Stripe
Lorsqu’un client paie une facture au moyen d’un prélèvement automatique au Canada, le paiement sera à En cours dans les listes Transaction relative aux comptes clients et Factures finales. Une fois le paiement compensé par l’institution financière du client, l’état passera à Succès. Si le paiement échoue, l’état passera à Échec. Le paiement rejeté sera débloqué, et le client pourra alors effectuer un nouveau paiement à l’aide du lien de la facture originale.
Factures finales
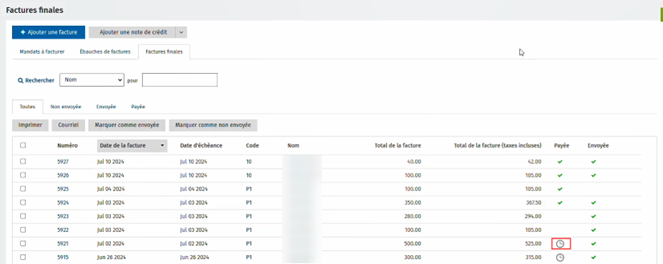
Transaction relative aux comptes clients