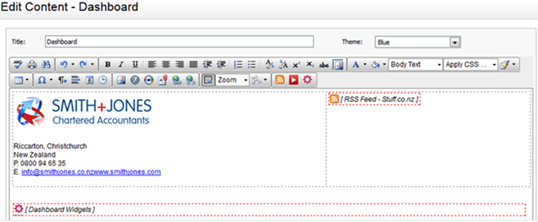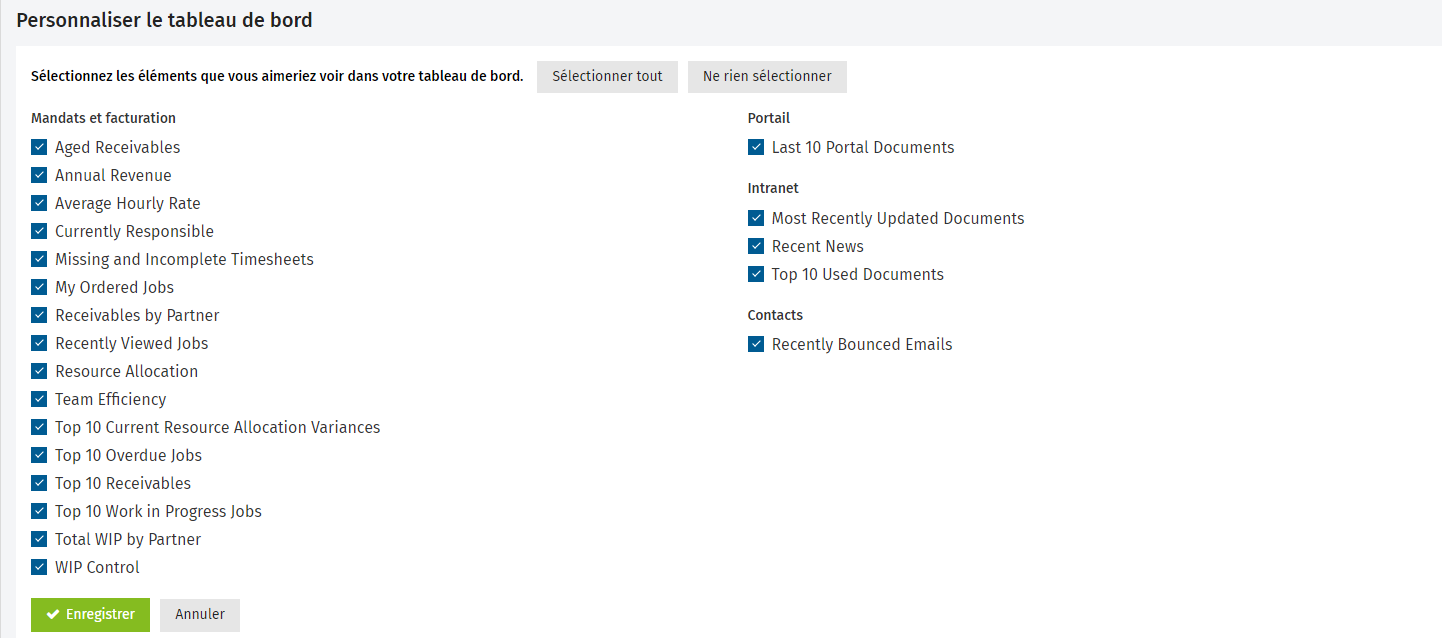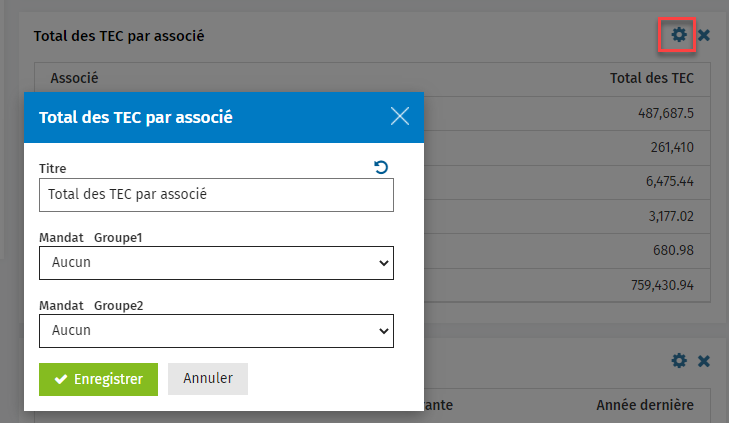Personnaliser le tableau de bord CCH iFirm
Cette page est en cours de traduction. Elle sera mise à jour dès que son contenu sera disponible en français.
Vous pouvez personnaliser votre tableau de bord en choisissant les gadgets logiciels qui s'affichent ainsi que leur emplacement sur l'écran. Vous pouvez aussi ajouter du contenu au tableau de bord, comme le logo de votre cabinet, et choisir une couleur de fond différente.
Contenu
À propos du tableau de bord
Quand vous vous connectez à CCH iFirm, la page Tableau de bord s'affiche. Le tableau de bord est composé de différents gadgets logiciels qui présentent de l'information en direct à propos des secteurs clés de votre cabinet. L'information que vous voyez sur votre tableau de bord dépend de votre autorisation de sécurité et des modules CCH iFirm que vous avez achetés. Vous pouvez choisir vous-même les gadgets logiciels qui s'affichent sur votre tableau de bord.
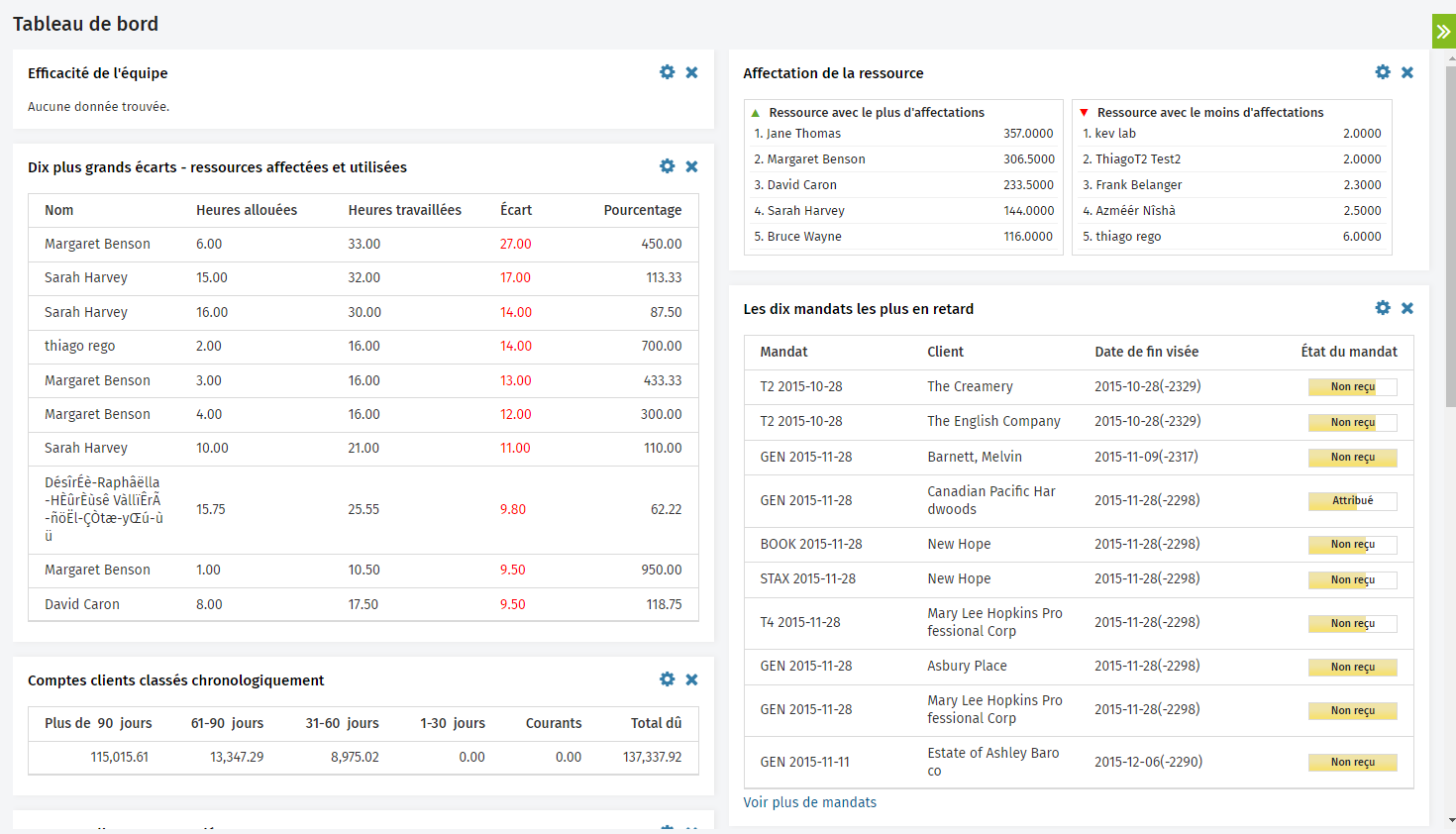
Ajouter un gadget logiciel au tableau de bord
- Cliquez sur Tableau de bord.
-
Cliquez sur votre nom d’utilisateur dans le coin supérieur droit.
-
Cliquez sur Personnaliser le tableau de bord.
- Activez les cases à cocher des gadgets logiciels que vous voulez voir s'afficher sur votre tableau de bord et désactivez les cases à cocher des gadgets logiciels que vous ne voulez pas voir s'afficher.
- Cliquez sur Enregistrer.
Organiser les gadgets logiciels du tableau de bord
Vous pouvez décider de la position des gadgets logiciels dans votre tableau de bord et les disposer afin que les gadgets logiciels primordiaux s'affichent dans la partie supérieure. La disposition des gadgets logiciels ne s'applique qu'au profil d'utilisateur individuel.
- Déplacez votre souris sur la barre d'entête verte du gadget logiciel que vous voulez déplacer. Le curseur passe de la flèche habituelle à une flèche multidirectionnelle
 , qui vous indique que le gadget logiciel peut être déplacé.
, qui vous indique que le gadget logiciel peut être déplacé. - Avec le bouton gauche de votre souris, cliquez et maintenez le bouton enfoncé pour déplacer le gadget logiciel vers son nouvel emplacement.
- Lorsqu'il est déplacé, le gadget logiciel s'affiche avec un aspect décoloré.
- Les autres gadgets logiciels se déplaceront pour s'adapter au nouvel emplacement du gadget logiciel.
- Relâchez le bouton gauche de la souris pour enregistrer le nouvel emplacement du gadget logiciel.
Retirer un gadget logiciel du tableau de bord
- Cliquez sur l'icône de suppression
 dans l'entête du gadget logiciel.
dans l'entête du gadget logiciel. - Cliquez sur Oui pour confirmer.
Modifier les paramètres des gadgets logiciels
Chaque gadget logiciel du tableau de bord possède des paramètres que vous pouvez utiliser pour modifier les données affichées dans le gadget logiciel. Les paramètres que vous configurez sont enregistrés dans votre profil d'utilisateur; ainsi, chaque fois que vous consultez le tableau de bord, les gadgets logiciels sont conformes à vos préférences. Les paramètres varient d'un gadget logiciel à l'autre, selon leur pertinence. Par exemple, l'option permettant de filtrer par entité de facturation est pertinente pour les gadgets logiciels relatifs aux comptes clients et à la facturation, mais pas pour les gadgets logiciels liés aux mandats.
- Cliquez sur l'icône
 dans l'entête du gadget logiciel.
dans l'entête du gadget logiciel. - Apportez vos changements.
- Chaque gadget logiciel possède ses propres paramètres.
- Si vous changez le titre par défaut du gadget logiciel, la prochaine fois que vous accéderez à ses paramètres vous verrez l'icône
 à côté du titre. Cliquez sur l'icône pour restaurer le titre par défaut.
à côté du titre. Cliquez sur l'icône pour restaurer le titre par défaut. - Si vous modifiez tout autre paramètre que le titre, vous verrez l'icône
 à la droite du titre du gadget logiciel.
à la droite du titre du gadget logiciel.
- Cliquez sur Enregistrer.
Ajouter du contenu au tableau de bord
Vous pouvez ajouter du contenu à votre tableau de bord afin de le personnaliser à votre cabinet. Par exemple, vous pourriez ajouter le logo de votre cabinet et d'autres renseignements importants dans la partie supérieure du tableau de bord, au-dessus des gadgets logiciels. Vous pouvez également changer le thème du tableau de bord afin que les gadgets logiciels aient une couleur d'entête différente.
- Cliquez sur Paramètres > Paramètres du cabinet.
- Dans la page Paramètres du cabinet, cliquez sur Contenu du tableau de bord.
- Modifiez le Titre de votre Tableau de bord, au besoin.
- Sélectionnez un nouveau thème (schéma de couleur) dans la liste déroulante, au besoin.
- Ajoutez du contenu comme des images, des flux RSS, du texte, des hyperliens, des tableaux, des vidéos, etc. en utilisant la barre d'outils de l'éditeur HTML.
Remarque: Vous verrez un objet à l'intérieur d'une boîte rouge qui occupe toute la largeur de l'écran. Cet objet représente tous les gadgets logiciels du tableau de bord. Vous pouvez ajouter du contenu avant l'objet et à sa suite. Si vous supprimez l'objet par inadvertance, dans la barre d'outils, cliquez sur l'icône Insert the dashboards widgetsafin de le restaurer.
- Cliquez sur Enregistrer.
Le Tableau de bord s'affiche et vous pouvez voir votre nouveau contenu.
Exemple
Dans l'exemple suivant, l'éditeur HTML avancé a été activé afin qu'un tableau puisse être inséré. Une image, du texte et des hyperliens ont été ajoutés dans la colonne de gauche, et un flux RSS a été ajouté dans la colonne de droite. Les gadgets logiciels CCH iFirm se trouvent sous ce nouveau contenu. La couleur du thème a été changée pour le bleu.