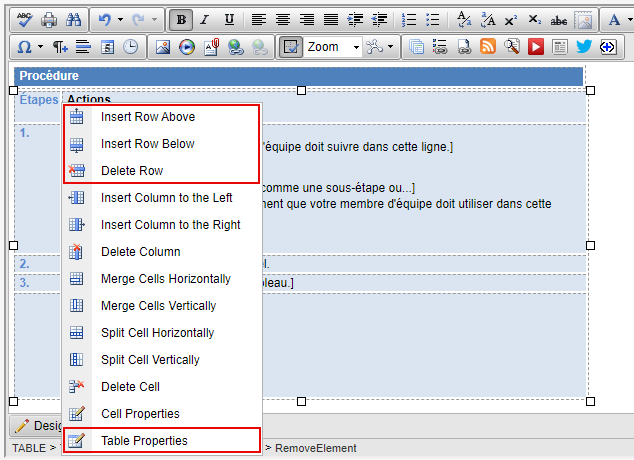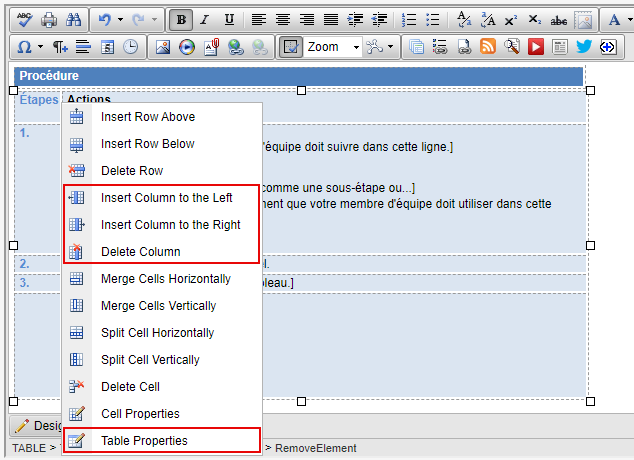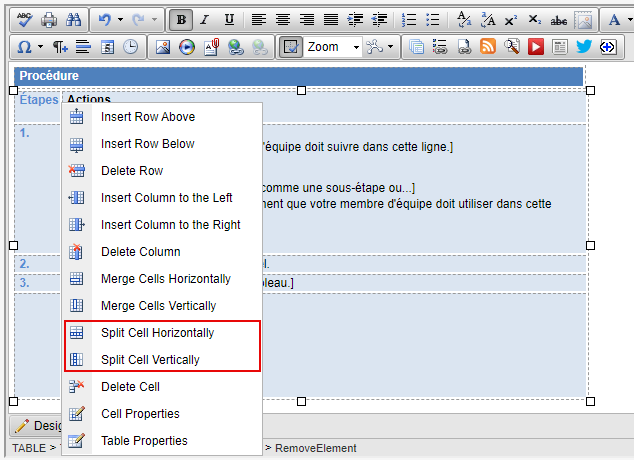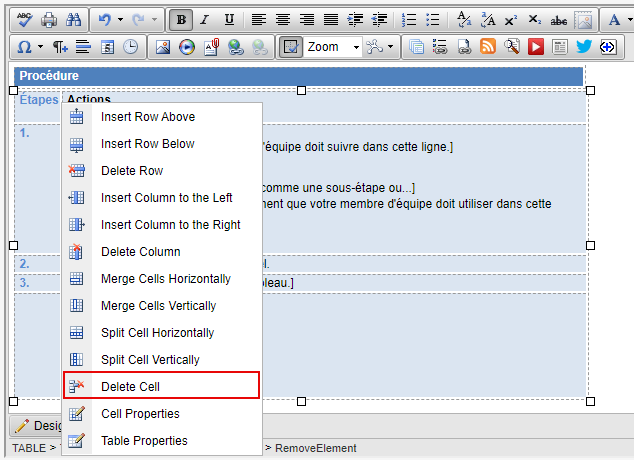Modifier un tableau
Cette page est en cours de traduction. Elle sera mise à jour dès que son contenu sera disponible en français.
Intranet - Ajouter ou modifier du contenu
Contenu
Ajuster le nombre de lignes et de colonnes dans un tableau
Vous pouvez ajouter des lignes et des colonnes à un tableau, ou supprimer les lignes et colonnes excédentaires.
Ajouter ou supprimer une ligne
- Positionnez votre curseur dans la cellule du tableau au-dessus ou au-dessous de laquelle vous voulez ajouter une ligne, ou placez votre curseur sur une cellule de la ligne que vous voulez supprimer.
- Choisissez l'une des méthodes suivantes, selon vos besoins :
- Faites un clic droit sur la cellule, puis cliquez sur Insert Row Above, Insert Row Below ou Delete Row.
- Faites un clic droit sur la cellule, cliquez sur Table Properties, puis sur l'onglet Table Design. Cliquez sur l'icône Increase (signe plus) ou sur l'icône Decrease (signe moins) qui se trouvent à la droite du panneau Rows, puis cliquez sur OK.
Ajouter ou supprimer une colonne
- Positionnez votre curseur dans la cellule du tableau à côté de laquelle vous voulez ajouter une colonne, ou placez votre curseur sur une cellule de la colonne que vous voulez supprimer.
- Choisissez l'une des méthodes suivantes, selon vos besoins :
- Faites un clic droit sur la cellule, puis cliquez sur Insert Column to the Left, Insert Column to the Right ou Delete Column.
- Faites un clic droit sur la cellule, cliquez sur Table Properties, puis sur l'onglet Table Design. Cliquez sur l'icône Increase (signe plus) ou sur l'icône Decrease (signe moins) qui se trouvent dans le panneau Columns. Cliquez sur OK.
Ajuster le nombre de cellules dans un tableau
Vous pouvez fusionner une cellule avec la cellule qui se trouve au-dessus ou à sa droite. Vous pouvez ensuite fractionner une cellule fusionnée verticalement ou horizontalement afin qu'elle retrouve son état original. Vous pouvez également supprimer une cellule, au besoin.
Fusionner des cellules
- Positionnez votre curseur dans la cellule que vous voulez fusionner.
- Choisissez l'une de ces méthodes, selon vos besoins :
- Faites un clic droit sur la cellule, puis cliquez sur Merge Cells Horizontally ou Merge Cells Vertically.
- Faites un clic droit sur la cellule, cliquez sur Table Properties, puis sur l'onglet Table Design. Cliquez sur la cellule que vous voulez fusionner, cliquez sur l'icône Increase (signe plus) qui se trouve à la droite de Column Span ou de Row Span, puis cliquez sur OK.
Fractionner des cellules
- Positionnez votre curseur dans la cellule que vous voulez fractionner.
- Choisissez l'une des méthodes suivantes, selon vos besoins :
- Faites un clic droit sur la cellule, puis cliquez sur Split Cells Horizontally ou Split Cells Vertically.
- Faites un clic droit sur la cellule, cliquez sur Table Properties, puis sur l'onglet Table Design. Cliquez sur la cellule que vous voulez fractionner, cliquez sur l'icône Decrease (signe moins) qui se trouve à la droite de Column Span ou de Row Span, puis cliquez sur OK.
Supprimer une cellule
- Positionnez votre curseur dans la cellule que vous voulez supprimer.
- Faites un clic droit, puis cliquez sur Delete Cell.
Modifier les propriétés d'une cellule
Vous ne pouvez pas faire glisser les bordures de lignes ou de colonnes de façon individuelle afin d'ajuster leur largeur ou leur hauteur; vous devez définir manuellement leurs mesures en modifiant les propriétés des cellules.
- Faites un clic droit sur la cellule et cliquez sur Cell Properties.
- Ajustez la hauteur, la largeur, l'alignement du contenu, la couleur de fond, etc., selon vos besoins.
- Par exemple, pour ajuster la largeur d'une cellule : cliquez sur une cellule de la ligne ou de la colonne que vous voulez ajuster, puis indiquez la largeur en pixels (par ex. 210 pixels), ou utilisez les flèches du champ « Width » pour modifier la largeur.
- La saisie d'une largeur en pixels aura des répercussions sur la colonne entière. Autrement dit, les autres cellules de la colonne seront touchées par ce changement.
- L'ajustement de la largeur d'une cellule fonctionne correctement uniquement lorsqu'aucune des cellules de la colonne ne contient de contenu plus large que la largeur de cellule définie. Par exemple, si l'une des cellules de la colonne contient une image qui est plus large que la largeur de cellule définie, la largeur de toutes les cellules de la colonne correspondra automatiquement à la largeur de l'image.
- Cliquez sur OK.
Pour appliquer vos changements à toutes les cellules du tableau, cliquez sur Select All sous la grille.
Modifier les propriétés d'un tableau
- Faites un clic droit sur n'importe quelle cellule, puis cliquez sur Table Properties.
- Ajustez la hauteur et la largeur du tableau, l'espacement entre les cellules, la taille du remplissage de cellule et l'alignement du tableau, au besoin.
- Définissez une couleur ou une image de fond et donnez un style au tableau, ou appliquez une mise en page préconçue, au besoin.
- Cliquez sur OK.