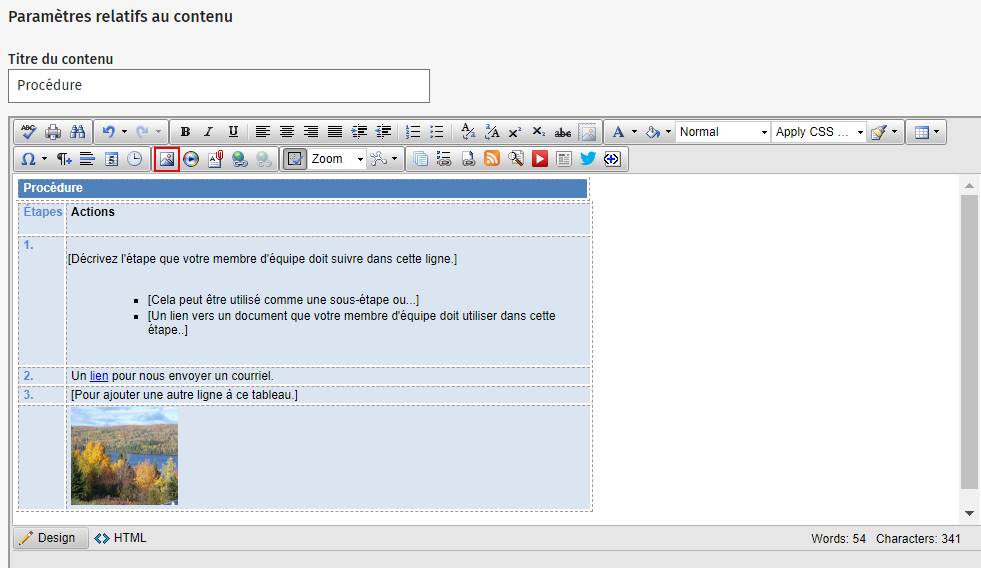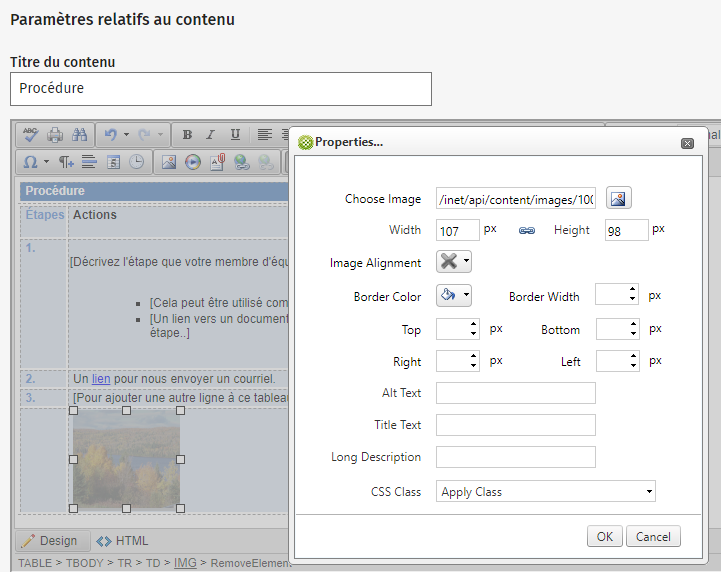Insérer et mettre en forme une image
Cette page est en cours de traduction. Elle sera mise à jour dès que son contenu sera disponible en français.
Intranet - Ajouter ou modifier du contenu
L'utilisation d'images rend votre page plus agréable et intéressante pour les visiteurs.
Insérer une image
- Positionnez votre curseur là où vous voulez insérer l'image.
- Cliquez sur l'icône Image Manager
 .
. - Localisez et sélectionnez l'image appropriée, puis cliquez sur Insert.
Modifier une image
Pour des résultats optimaux, nous vous recommandons de modifier les images dans une application graphique dédiée avant de les ajouter à une page du module Intranet. Cependant, après avoir téléchargé une image, vous pouvez y apporter de légères modifications. Vous pouvez par exemple ajuster l'opacité, la largeur et la hauteur de l'image, ou la retourner sur un axe horizontal ou vertical, la pivoter et la rogner .
Vous pouvez ajuster la taille, les bordures, l'alignement et la description d'une image. Pour avoir accès à ces options :
- Faites un clic droit sur l'image, puis cliquez sur Properties....
- Ajustez la largeur et la hauteur - cliquez sur l'icône
 afin d'ajuster la largeur et la hauteur de façon proportionnelle.
afin d'ajuster la largeur et la hauteur de façon proportionnelle. - Cliquez sur la flèche descendante qui se trouve à la droite du champ Border Color
 et sélectionnez une couleur pour la bordure de l'image.
et sélectionnez une couleur pour la bordure de l'image. - Cliquez sur la flèche qui se trouve à la droite de la liste déroulante Image Alignment et sélectionnez l'option appropriée.
- Cliquez sur les flèches qui se trouvent à la droite du champ Border Width pour sélectionner la largeur appropriée pour la bordure.
- Ajustez les valeurs des champs relatifs aux marges, au besoin.
- Inscrivez un texte d'infobulle pour l'image dans le champ Alt Text. Il sera visible pour les utilisateurs lorsque ceux-ci placeront leur curseur sur l'image.
- Inscrivez une description pour l'image dans le champ Long Description, au besoin.
- Cliquez sur OK.