Gérer votre menu Cabinet
Cette page est en cours de traduction. Elle sera mise à jour dès que son contenu sera disponible en français.
Intranet - Ajouter ou modifier du contenu
Contenu
À propos du menu Cabinet
Les éléments de menu sont liés à des pages de contenu de votre Intranet.
Votre menu Cabinet est composé de trois éléments de menu par défaut, soit Home Page, Mes favoris et News. Vous ne pouvez pas modifier, supprimer, masquer ni déplacer ces éléments de menu. Vous pouvez ajouter d'autres éléments à votre menu Cabinet, puis les modifier et les trier afin qu'ils répondent à vos besoins.
Cliquez sur Intranet > [Menu] pour afficher la page Menu. L'arborescence de votre menu Cabinet est affiché à gauche. Ce menu est vide jusqu'à ce que vous y ajoutiez des éléments de menu.
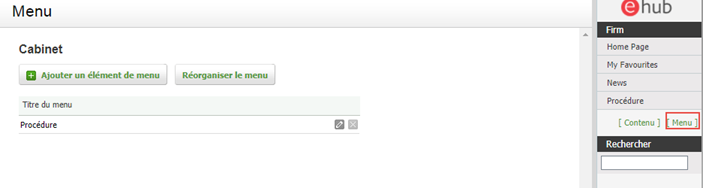
Ajouter un élément de menu
Lorsque vous ajoutez un nouvel élément de menu, celui-ci s'affiche au premier niveau de votre menu Cabinet, sous les éléments de menu par défaut Home Page, Mes favoris et News. Vous pouvez réorganiser les éléments de menu que vous ajoutez afin de créer une structure logique pour vos documents.
Il existe trois façons d'ajouter un élément de menu :
- Lorsque vous ajoutez initialement du nouveau contenu ou que vous modifiez du contenu existant en utilisant les Paramètres relatifs aux menus. Par exemple, si vous ajoutez une liste du contenu, vous pouvez la configurer afin qu'elle s'affiche dans le menu Cabinet. C'est une manière pratique de structurer votre contenu et de permettre aux utilisateurs d'y accéder facilement.
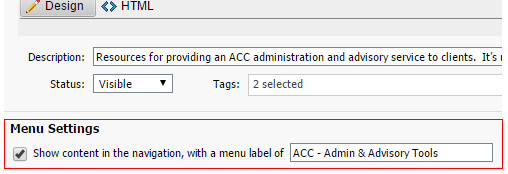
- Dans la page Menu, en cliquant sur le bouton Ajouter un élément de menu, comme l'expliquent les directives ci-dessous.
- Cliquez sur Intranet > [Menu].
- Cliquez sur Ajouter un élément de menu.
- Inscrivez le titre du menu.
- Changez l'état par défaut pour Masqué, au besoin.
- Les éléments de menu masqués ne sont pas visibles pour les utilisateurs du module Intranet. Ces éléments ne sont pas affichés dans le menu Cabinet, mais ils le sont dans la page Menu. Vous pourriez vouloir garder les éléments de menu masqués pendant votre configuration et attendre que celle-ci soit terminée pour que les utilisateurs puissent les visualiser.
- Sélectionnez le contenu vers lequel vous voulez que l'élément de menu soit lié :
- Utilisez du contenu que vous avez déjà (sélection par défaut) :
- Conservez la sélection du bouton radio Élément de contenu existant.
- Cliquez sur l'icône de recherche
 pour ouvrir la boîte Rechercher du contenu.
pour ouvrir la boîte Rechercher du contenu. - Recherchez le contenu que vous voulez ajouter au menu (seul le contenu publié s'affiche dans les résultats de recherche).
- Cliquez sur la ligne du contenu afin de sélectionner cet élément.
- Cliquez sur Enregistrer - le nouvel élément de menu s'affiche au bas du menu Cabinet.
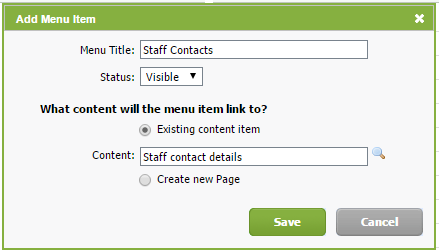
- Créez une nouvelle page de contenu HTML :
- Sélectionnez Créer une page.
- Inscrivez le titre du contenu.
- Sélectionnez une option relative au contenu (vous pouvez choisir l'un des formats de contenu HTML parmi Page vide, Liste du contenu, Procédure et Deux colonnes).
- Cliquez sur Enregistrer.
- Ajoutez le contenu HTML.
- Cliquez sur Enregistrer et publier pour que l'élément s'affiche dans le menu.


Réorganiser les éléments de menu
Vous pouvez réorganiser vos éléments de menu en les glissant à l'emplacement voulu. C'est une méthode rapide pour déplacer les éléments de menu et structurer le menu de la façon qui conviendra à votre cabinet.
Si vous déplacez un élément de menu ayant des sous-menus, ceux-ci seront déplacés avec l'élément. Vous pouvez comparer chaque élément de menu à une entête associée à un niveau, lequel est lié à l'entête qui se trouve au-dessus de lui. Le module Intranet utilise la mise en retrait pour montrer le niveau de l'élément de menu.
Les boutons d'action Ajouter un élément de menu, Modifier et Supprimer sont masqués lorsque vous êtes en mode d'édition et que vous réorganisez les éléments de menu, c'est-à-dire jusqu'à ce que vous ayez cliqué sur Enregistrer ou Annuler. Cela vous permet d'éviter de cliquer sur un bouton par inadvertance alors que le menu est dans un état transitoire.
- Cliquez sur Intranet > [Menu].
- Cliquez sur Réorganiser le menu - le menu Cabinet passe au mode d'édition.
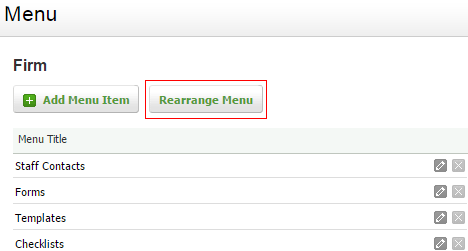
- Glissez et déposez les éléments de menu à la position requise (faites un clic gauche sur l'élément et tenez le bouton de la souris enfoncé pour déplacer l'élément, puis relâchez le bouton pour déposer l'élément).
- Cliquez sur Enregistrer.
Modifier un élément de menu
Vous pouvez modifier uniquement les éléments de menu que vous avez ajoutés. Les raisons fréquentes pour modifier un élément de menu sont pour changer le titre du menu ou mettre à jour le contenu vers lequel il est lié. Vous pouvez aussi modifier le contenu lié à un élément de menu.
- Cliquez sur Intranet > [Menu].
- Cliquez sur le bouton Modifier
 sur la ligne de l'élément du menu Cabinet que vous voulez modifier.
sur la ligne de l'élément du menu Cabinet que vous voulez modifier. - Modifiez le titre du menu, au besoin.
- Changez l'état, au besoin.
- Créez un lien vers un autre élément de contenu ou créez une nouvelle page.
- Créer un lien vers un autre élément de contenu :
- Sélectionnez Élément de contenu existant.
- Cliquez sur l'icône de recherche
 pour ouvrir la fenêtre Rechercher du contenu.
pour ouvrir la fenêtre Rechercher du contenu. - Recherchez le contenu que vous voulez ajouter au menu.
- Cliquez sur la ligne du contenu pour sélectionner cet élément.
- Cliquez sur Enregistrer - le nouvel élément de menu s'affiche au bas du menu Cabinet.
- Créer une nouvelle page de contenu HTML :
- Sélectionnez Créer une page.
- Inscrivez le titre du contenu.
- Sélectionnez une option relative au contenu (vous pouvez choisir l'un des formats de contenu HTML parmi Page vide, Liste du contenu, Procédure et Deux colonnes).
- Cliquez sur Enregistrer.
- Ajoutez le contenu HTML.
- Cliquez sur Enregistrer et publier pour que l'élément s'affiche dans le menu.
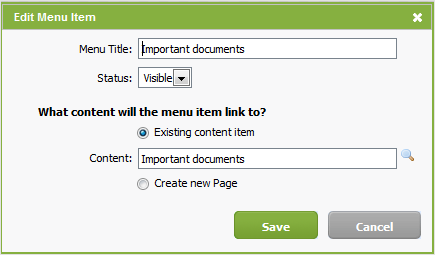
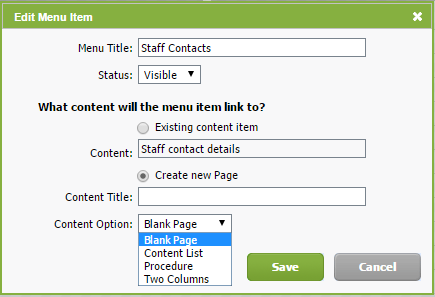
Supprimer un élément de menu
Lorsque vous supprimez un élément de menu, l'élément est enlevé du menu, mais le contenu auquel il est lié n'est pas supprimé.
- Cliquez sur Intranet > [Menu].
- Cliquez sur l'icône Supprimer
 sur la ligne de l'élément du menu Cabinet que vous voulez supprimer.
sur la ligne de l'élément du menu Cabinet que vous voulez supprimer.
- Cliquez sur Oui pour confirmer.