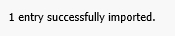Importer les travaux en cours (TEC)
Cette page est en cours de traduction. Elle sera mise à jour dès que son contenu sera disponible en français.
Paramètres - Installation
Pour importer vos renseignements sur les TEC dans CCH iFirm, vous devez préparer un fichier .csv à l'aide du modèle fourni dans CCH iFirm. Si vous avez plusieurs mandats en cours pour un client, vous pouvez importer les TEC totaux comme une somme forfaitaire dans un fichier .csv et utiliser ensuite l'outil de transfert des TEC de CCH iFirm pour créer des mandats individuels. Vous pouvez également importer individuellement les mandats , mais vous devrez alors utiliser plusieurs fichiers .csv.
Si vous prévoyez importer des soldes de TEC, nous vous recommandons de produire autant de factures que possible à partir de votre système actuel.
Lors de l'importation de TEC, les mandats sont automatiquement créés. Vous ne devez donc pas créer de mandats avant d'importer les TEC, sinon les mandats seront créés en double.
Contenu
Télécharger le modèle de fichier .csv
Vous pouvez préparer un fichier .csv de vos données de TEC en utilisant le modèle fourni dans CCH iFirm.
- Cliquez sur Paramètres, puis sélectionnez Installation.
- Dans la page Installation, sélectionnez Importer des travaux en cours.
- Cliquez sur le lien Cliquez ici pour accéder à un modèle de fichier CSV. pour télécharger le modèle de fichier .csv sur votre ordinateur.
- Enregistrez le fichier .csv sur votre ordinateur. Il s'ouvrira avec Microsoft® Excel®.
Préparer le fichier .csv des TEC
Par la suite, vous devez charger le modèle de fichier .csv avec vos données.
Vous pouvez utiliser le tableau ci-dessous comme guide pour la préparation du fichier .csv de vos données de TEC. Vous n'avez pas à inscrire des données pour tous les en-têtes de colonnes.
|
Description de la colonne |
Format de données |
Information |
|---|---|---|
|
ClientCode |
|
Ce champ est requis. Le code du client doit être le même que le code d'un contact existant dans le système. Vous pouvez uniquement avoir une ligne par code de client dans le fichier. |
|
WipAmount |
Exemple: 1234 |
Les données doivent être numériques. Cette colonne ne peut être vide. |
|
JobType |
Exemple: TAX |
Inscrivez le code d'un type de mandat valide (disponible sous Paramètres> Mandats et facturation> Types de mandats). |
|
PeriodEnded |
Utilisez le format de date Mmm dd yyyyy |
Une date valide est incluse dans la feuille de calcul pour tout type de mandat (par exemple : mandat AUD ou T2) qui requiert une date de fin de la période. |
Les données que vous inscrivez varient en fonction de la méthode d'importation que vous avez choisie.
Méthode 1 : Importer une somme forfaitaire
Cette méthode requiert un fichier .csv par client, et le fichier doit présenter le solde total des TEC et ce, peu importe le nombre de mandats ayant été combinés. Veuillez lire attentivement les renseignements suivants pour vous assurer du succès de l'importation :T
- Seuls un code de client et un montant de TEC sont requis. Un type de mandat et une date de fin de la période ne sont pas requis dans ce fichier .csv.
- Un mandat de type IMPWIP sera automatiquement créé pour chaque client.
- L'option Transfert de TEC permet de transférer la somme forfaitaire importée dans chacun des mandats à l'origine de cette somme.
- Si vous voulez importer de nouveau des TEC pour un ou plusieurs clients vous pouvez :
- Fermer tout mandat actif de TEC importé (IMPWIP) avant d'importer de nouveau.
- Fermer uniquement les mandats actifs de TEC importés (IMPWIP) pour les clients inclus dans la nouvelle feuille de calcul.
Voici un exemple de fichier .csv pour l'importation d'une somme forfaitaire :
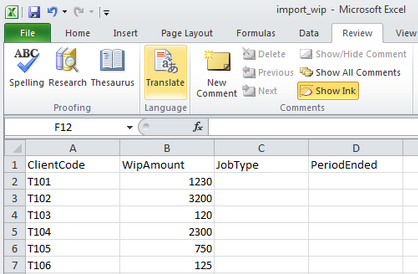
Voici un exemple d'un mandat de TEC créé par l'importation d'une somme forfaitaire :

Méthode 2 : Importer individuellement des mandats
Cette méthode requiert plusieurs fichiers .csv. Chaque fichier contient les données d'un client ainsi que le solde total de TEC pour un type de mandat spécifique. Veuillez lire attentivement les renseignements suivants pour vous assurer du succès de l'importation :
- Un code de client, un montant de TEC et un type de mandat sont requis dans le fichier .csv. La date de fin de la période est facultative.
- Créez un fichier .csv par type de mandat. Ceci, parce que si vous procédez autrement, les données ne seront pas importées en raison d'une erreur de code de client en double.
- Des mandats ayant des types de mandats correspondants seront créés pour chaque client. Vous n'avez pas à transférer les TEC pour ce type d'importation.
- Si vous voulez importer de nouveau les TEC pour un ou plusieurs clients, fermez les mandats importés précédemment et créez une perte. Nous vous recommandons de définir la date de fermeture et la date de la perte à une date antérieure à votre date d'installation afin que ces TEC ne paraissent pas dans vos rapports.
Importer le fichier .csv des TEC
Lorsque les TEC sont importés, un nouveau mandat est créé pour chaque solde de TEC devant être importé.
- Cliquez sur Paramètres, puis sélectionnez Installation.
- Dans la page Installation, cliquez sur Importer des travaux en cours.
- Cliquez sur Choisir un fichier ou Parcourir (le nom du bouton peut être différent, selon le navigateur que vous utilisez) pour localiser et sélectionner le fichier .csv contenant vos données de TEC.
- Sélectionnez l'une de ces options, selon les données des mandats de TEC importés que vous voulez remplacer (ceci ne s'applique pas à l'importation individuelle de mandats, mais seulement aux importations de sommes forfaitaires) :
- Effacer tous les mandats actifs comportant des TEC importés (IMPWIP) avant d'importer ce fichier
- Effacer seulement les mandats actifs comportant des TEC importés (IMPWIP) pour les clients inclus dans ce fichier

- Cliquez sur Importer.
- Vérifiez l'avis d'importation pour confirmer l'importation réussie de vos données.