Utiliser les chronos des feuilles de temps
Vous pouvez utiliser les chronos pour faire un suivi de vos tâches. Par la suite, le temps enregistré peut être utilisé pour la création de feuilles de temps. Cela vous permet de facilement comptabiliser le temps que vous avez consacré à un mandat; ainsi, vous pouvez facturer des frais plus précis à vos clients.
Vous pouvez démarrer rapidement le chrono : son nom par défaut sera Chrono 1. Vous pouvez l'arrêter si une autre tâche vous interrompt et ajouter un autre chrono pour cette nouvelle tâche. Vous pouvez avoir plusieurs chronos, et ceux-ci peuvent être arrêtés, démarrés et supprimés selon vos besoins.
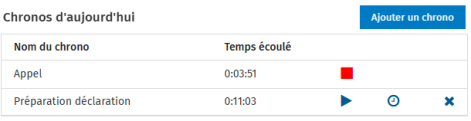
Pour utiliser cette fonctionnalité, vous devez d'abord l'activer dans les paramètres des feuilles de temps.
Ajouter un chrono
- Cliquez sur le bouton Chronos de la partie supérieure de l'écran.
- Cliquez sur Ajouter un chrono pour immédiatement commencer à enregistrer le temps.
- Répétez les étapes précédentes pour ajouter un nouveau chrono, selon vos besoins.
Arrêter et redémarrer un chrono
Lorsqu'un chrono est actif, cliquez sur le bouton  pour arrêter l'enregistrement du temps. Ce bouton sert également de bouton « Pause », puisque vous pouvez redémarrer le chrono à un moment ultérieur de la journée pour continuer l'enregistrement du temps consacré à une tâche particulière. Un chrono actif s'arrêtera automatiquement si vous ajoutez un nouveau chrono. Pour redémarrer un chrono, cliquez sur le bouton
pour arrêter l'enregistrement du temps. Ce bouton sert également de bouton « Pause », puisque vous pouvez redémarrer le chrono à un moment ultérieur de la journée pour continuer l'enregistrement du temps consacré à une tâche particulière. Un chrono actif s'arrêtera automatiquement si vous ajoutez un nouveau chrono. Pour redémarrer un chrono, cliquez sur le bouton  .
.
Modifier le nom d'un chrono
Un nom par défaut est assigné à chaque chrono et celui-ci est déterminé par ordre numérique. Vous pouvez changer le nom d'un chrono à tout moment.
Pour modifier le nom d'un chrono, cliquez sur celui-ci, inscrivez le nouveau nom, puis appuyez sur Entrée.
Modifier le temps écoulé
Lorsqu'un chrono est arrêté, vous pouvez modifier le temps écoulé enregistré. Cliquez sur le temps écoulé, inscrivez le nouveau temps, puis appuyez sur Entrée.
Créer une entrée de feuille de temps avec un chrono
Lorsqu'un chrono est arrêté, vous pouvez créer une entrée de feuille de temps avec celui-ci. L'entrée est ajoutée à la page de la feuille de temps qui correspond à la date du chrono. Une icône en forme de chrono sera affichée dans la feuille de temps. Si vous passez au-dessus de celle-ci avec votre curseur, il sera indiqué à partir de quel chrono l'entrée a été créée.
- Cliquez sur l'icône Ajouter une entrée de feuille de temps
 qui se trouve au bout de la ligne du chrono.
qui se trouve au bout de la ligne du chrono. - Ajoutez les détails de l'entrée de feuille de temps.
- Cliquez sur Ajouter.
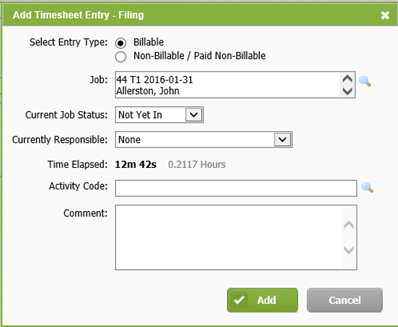
Remarque : La méthode de saisie pour les feuilles de temps de l'utilisateur (temps réel ou unités) sera prise en considération au moment de la création de l'entrée de feuille de temps. Par exemple, s'il est indiqué dans le profil de l'utilisateur que le temps réel est utilisé pour la saisie des entrées de feuille de temps, le temps enregistré par le chrono sera inscrit dans la feuille de temps. Toutefois, s'il est indiqué que les unités de temps sont utilisées pour la saisie des entrées de feuille de temps, un nombre d'unités arrondi au nombre supérieur d'unités sera inscrit dans la feuille de temps.
Supprimer un chrono
Pour supprimer un chrono, cliquez sur le bouton Supprimer le chrono  et cliquez sur Oui pour confirmer.
et cliquez sur Oui pour confirmer.
