Utiliser CCH iFirm avec Power BI
Power BI.
Power BI, un service analytique d'affaires de Microsoft, s'intègre à CCH iFirm.
Pour accéder à la page Power BI dans CCH iFirm, cliquez sur Power BI dans le menu de gauche.
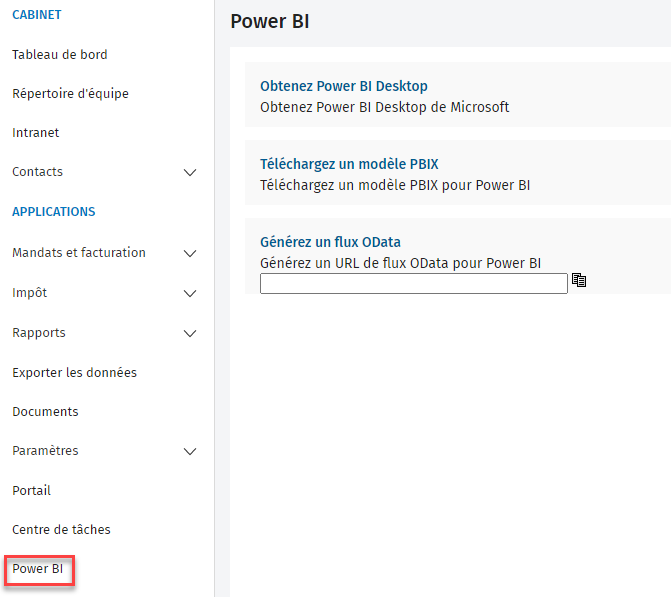
Pour de plus amples renseignements sur la mise à jour de votre rapport Power BI et sur l’emplacement de votre URL, veuillez consulter le Guide Analytics (en anglais seulement).
Contenu
Télécharger la version de bureau de Power BI
Pour ouvrir l'URL d'un flux OData ou un modèle PBIX, téléchargez la version de bureau de Power BI sur votre ordinateur. Pour télécharger la version de bureau de Power BI, veuillez vérifier de la façon suivante :
-
Cliquez sur Power BI dans le menu de gauche.
La page Power BI s'affiche. - Cliquez sur Obtenez Power BI Desktop.
- Suivez les instructions à l'écran pour terminer l'installation. Pour de plus amples renseignements, vous pouvez aussi consulter la page de Microsoft Obtenir Power BI Desktop.
Télécharger un modèle PBIX
Pour télécharger un modèle PBIX, veuillez procéder de la façon suivante :
-
Cliquez sur Power BI dans le menu de gauche.
La page Power BI s'affiche. - Cliquez sur Télécharger un modèle PBIX.
Pour en savoir plus sur les exemples Power BI, consultez la page de Microsoft Exemples Power BI sous forme de fichiers Excel.
Générer un flux OData
- Afin d’offrir un accès constant et une performance optimale à tous, la fréquence de création des Flux OData (Power BI) est limitée. Les heures disponibles pour les générer sont également réduites. La fréquence maximale est d’un seul flux par heure et la création de flux est indisponible durant les heures de pointe, soit de 10 h à 18 h, HNC.
- Si vous recevez un message d’erreur 429, assurez-vous que les conditions ci-dessus sont respectées. Notez que chacun des flux disponibles est considéré comme étant une requête (un flux).
Vous pouvez créer vos propres rapports dans Power BI à partir des données de votre site CCH iFirm. Pour récupérer les données, vous devez générer et copier l'URL du flux OData à partir deCCH iFirm, puis le coller dans Power BI. Voir les instructions détaillées ci-dessous.
Vous pouvez examiner les données suivantes de CCH iFirm dans Power BI :
Contacts, notes de clients, utilisateurs, heures normales, mandats, temps facturable, feuilles de temps, comptes clients classés chronologiquement, suivi des comptes clients, transactions relatives aux comptes clients, codes d'activité, codes de dépenses, dépenses, sommaires des factures, TEC classés chronologiquement, suivi des TEC, répartition des TEC par client, TEC et facturation par ressource
Pour générer un flux OData, veuillez procéder de la façon suivante :
-
Cliquez sur Power BI dans le menu de gauche.
La page Power BI s'affiche. - Cliquez sur Générez un flux OData.
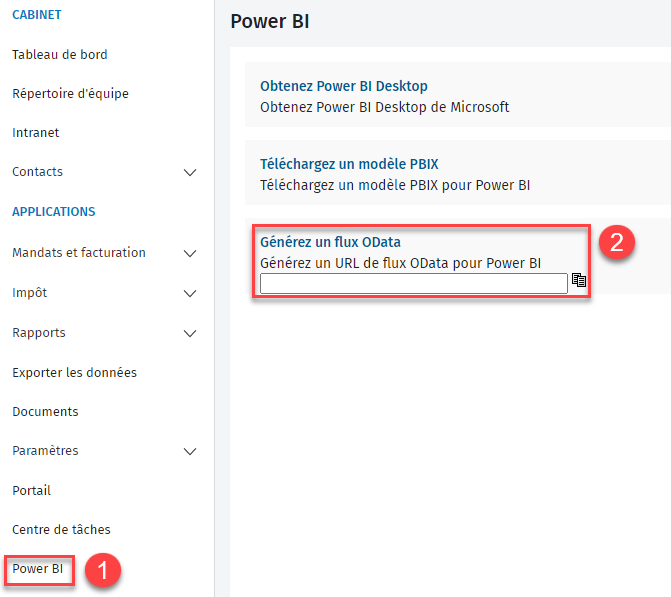
- Copiez l'URL du flux OData affiché dans la zone.
- Dans le ruban Accueil de Power BI Desktop, cliquez sur le bouton Obtenir les données, puis sélectionnez Flux OData.
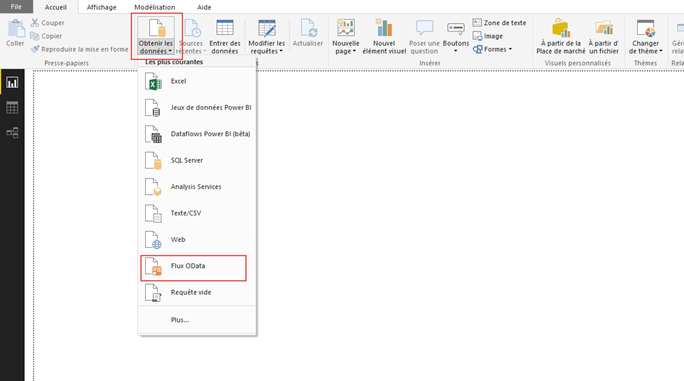
- Entrez vos identifiants de connexion à CCH iFirm.
- Cliquez dans la zone de l'URL et collez l'URL que vous avez copié à partir de CCH iFirm, puis cliquez sur OK
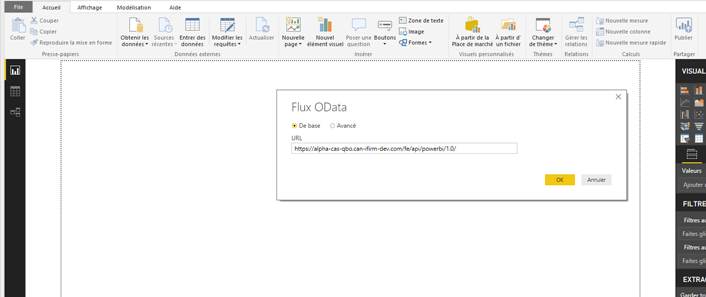
- Dans la fenêtre Navigateur, cliquez sur les données que vous voulez visualiser, puis cliquez sur le bouton Charger.
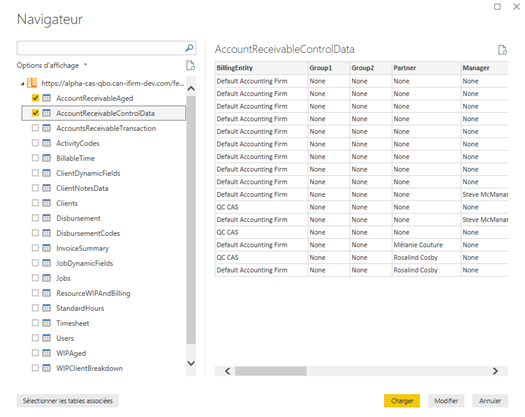
Une page d'authentification à Power BI s'affiche. - Cliquez sur l'onglet De base, puis inscrivez votre nom d'utilisateur et votre mot de passe de CCH iFirm.
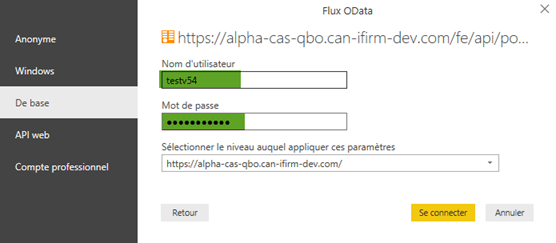
- Cliquez sur Se connecter.
Pour de plus amples renseignements sur la production de rapports avec Power BI, consultez la page de Microsoft Se connecter à des flux OData dans Power BI Desktop.
Flux disponibles
-
AccountReceivableAged
-
AccountReceivableControlData
-
AccountsReceivableTransaction
-
ActivityCodes
-
ActualVsAllocatedHours
-
BillableTime
-
BudgetedBillablePercentages
-
ClientDynamicFields
-
ClientNotesData
-
Clients
-
CurrentlyResponsible
-
Disbursement
-
DisbursementCodes
-
EmployeeRealization_Before5Year
-
EmployeeRealization_Last1Year_to_1Yearand6Month
-
EmployeeRealization_Last1Yearand6Month_to_2Year
-
EmployeeRealization_Last2Year_to_2Yearand6Month
-
EmployeeRealization_Last2Yearand6Month_to_3Year
-
EmployeeRealization_Last366days
-
EmployeeRealization_Last3Year_to_3Yearand6Month
-
EmployeeRealization_Last3YearAnd6Month_to_4Year
-
EmployeeRealization_Last4Year_to_4Yearand6Month
-
EmployeeRealization_Last4YearAnd6Month_to_5Year
-
EmployeeRealization_Last6Month
-
EmployeeRealization_Last6Month_to_1Year
-
EmployeeRealization_Next6Months
-
InvoiceSummary
-
JobComments
-
JobDynamicFields
-
JobHistory
-
Jobs
-
MissingTimesheets
-
ResourceWIPAndBilling
-
StandardHours
-
Timesheet
-
Timesheet_Next6Months
-
TimesheetApprovalData
-
Timesheet_Before5Years
-
Timesheet_Last1Year_To_1YearAnd6Months
-
Tiemsheet_Last1YearAnd6months_To_2Years
-
Timesheet_Last2Years_To_2YearsAnd6Months
-
Timesheet_Last2YearsAnd6Months_To_3Years
-
Timesheet_Last3Years_To_3YearsAnd6Months
-
Timesheet_Last3YearsAnd6Months_to_4Years
-
Timesheet_Last4Years_To_4YearsAnd6Months
-
Timesheet_Last4YearsAnd6Months_To_5Years
-
Timesheet_Last6Months
-
Timesheet_Last6Months_To_1Year
-
Users
-
WIPAged
-
WIPClientBreakdown
-
WIPClientBreakdownBilled
-
WIPControl