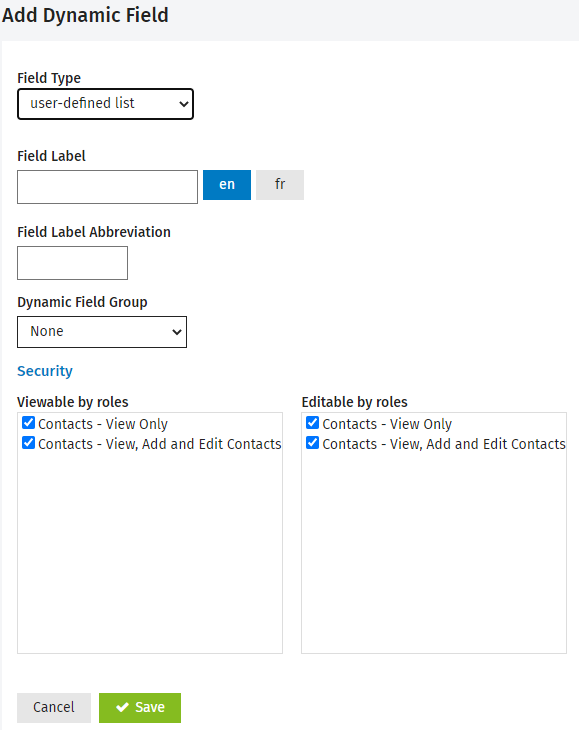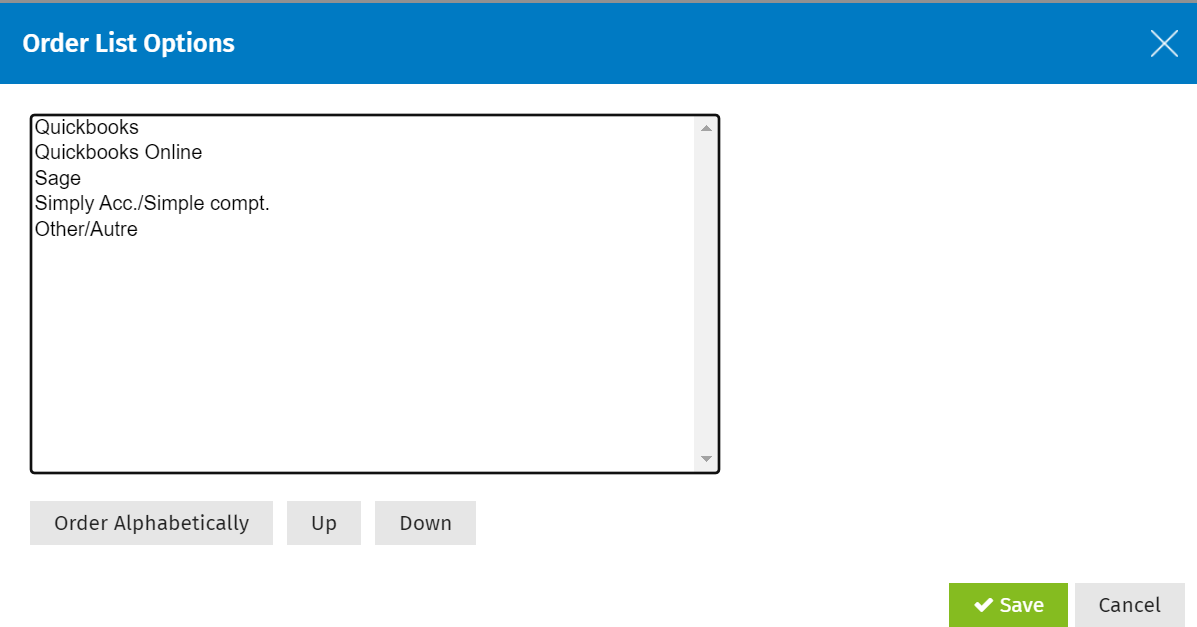Add a user-defined list
A user-defined list allows you to specify the options that are available in a drop-down list for the dynamic field. For example, if you want the available options to be the months of the year, you can create a list that contains the values January to December. After the list has been created, you can edit the dynamic field details for a contact in Contacts.
Add the list
- Click Contacts > Dynamic Fields - if using your Admin login or
Click Settings > Contacts > Dynamic Fields - if using your User login. - On the Dynamic Fields page, click the Add Dynamic Field button.
- Select user-defined list as the Field Type.
- Type a label and abbreviation.
If your firm is also using CCH iFirm in French or if you have to communicate with some French speaking contacts, you have to click the button and then enter the French description of the label.
button and then enter the French description of the label. - Assign the list to a dynamic field group, if required.
- Edit the default security settings - This will allow users to view and/or edit user-defined list.
- Click Save.
Add a list option
- Click Add List Option.
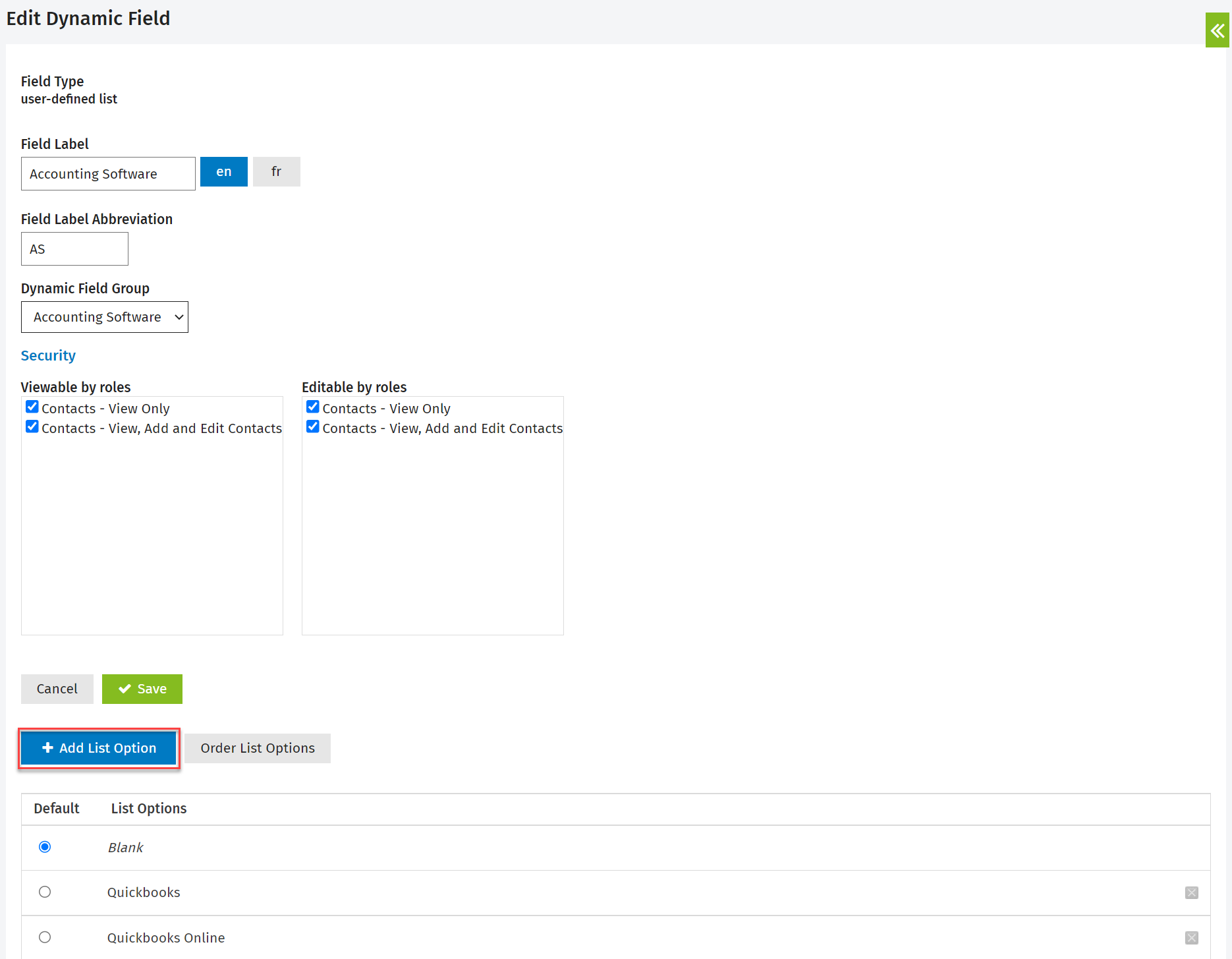
- In the List Option Name field, enter the name of the list item.
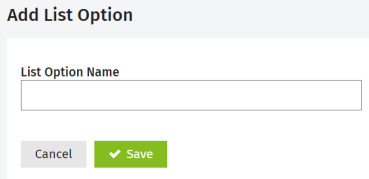
- Click Save.
- Repeat steps 1 through 3 until all list items are created.
Order the list and set the default value
- Click Order List Options.
- Click Order Alphabetically to order the list alphabetically or click the option you want to move up or down the order, then click Up or Down, as required.
- Click Save.
Note: When you create a contact record, the value of the dynamic field will be set to the default value in the dynamic fields setting. It can be blank, or a specific value you set as the default. To change the default, select the radio button next to the list item.