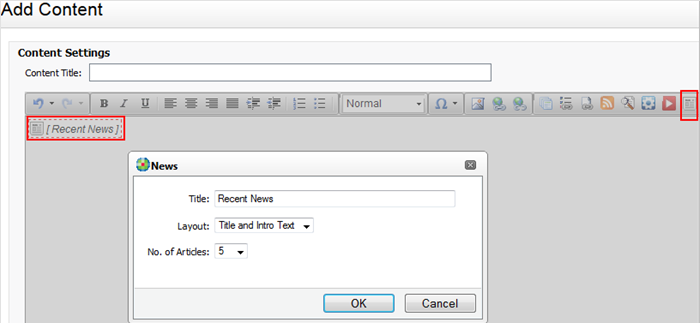Add and manage news
Intranet - Add and Edit News Items
When you post a news article, it is accessible from the default News category on the Intranet menu. The three most recent posts also display on the Intranet home page.
- Click Intranet.
- Click News on the Firm menu.
- Click Add News Article.
- Enter a title for your news article.
- Compose and edit your article. Use the HTML editor buttons to style the article.
- Click Save.
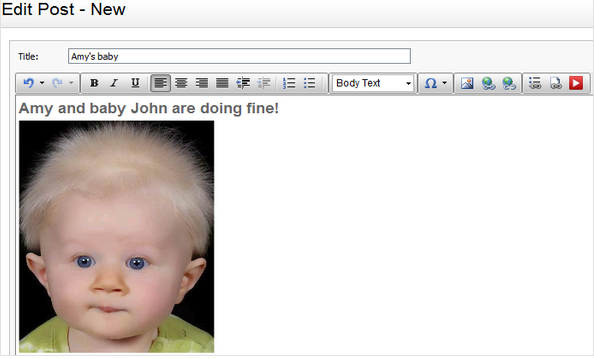
Edit or delete news article
To edit or delete a news post:
- Click Intranet on the Firm menu.
- Click News on the Intranet menu.
- Click the title of the post you wish to edit.
- Click Edit Post.
- Edit the article and click Save.
- Click Delete at the bottom to delete the article.
Note: If you have the Intranet - Add and Edit Content security role, you can edit or delete a news article that another team member has posted.
Edit news feed settings
- Click Content Manager > Add Content.
- Select your content option - Blank Page, Two Columns, Procedures or Content List.
- Click the news feed icon. The News settings box will automatically pop up.
- Change the settings of the news feeds, as required.
- Title - This is the name in the grey header bar of the news feed. The default is Recent News but you can change it.
- Layout - This is the layout of the news articles. However, the only option at the moment is Title and Intro Text. Further options will be added in a coming release.
- No. of Articles - This is the number of news articles displayed. The default is 5 articles but you can choose from 1 to 10.
- Click OK.
- Double-click an existing news feed object if you want access the News settings box again.