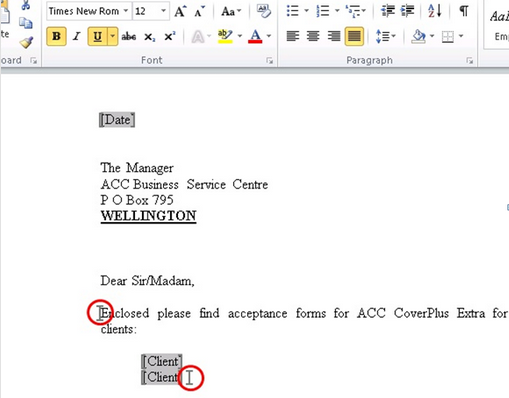Set up document templates
The document template is merged with the document style template.
Contents
Learn about BodyStart and BodyEnd tags
You can use BodyStart and BodyEnd tags to identify which section of a document is merged with your client contact details, and your document style when you send it to a contact in Intranet.
Inserting the tags enables you to:
- Exclude extra spacing at the top and bottom of the document when it is merged with a document style (for example, a letter or fax template).
- Exclude any instructions or comments in the document that you do not want included in the client version of the document.
- Exclude structure that is not required for client documents..
When you upload your documents to Intranet, you can include BodyStart and BodyEnd tags to specify which section of a document should be included during a merge. For example, you could place tags around the core information in a document. When you merge a document containing BodyStart and BodyEnd tags with a document style that has a StandardTextMark bookmark, the area between the BodyStart and BodyEnd tags will be inserted where the StandardTextMark bookmark is located in the template.
Here is an example of BodyStart and BodyEnd tags in a document enclosing the key part of a document:
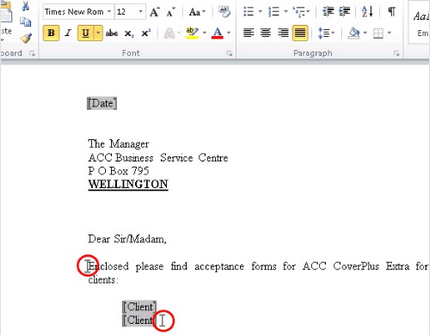
The following images illustrate the process of merging a document containing BodyStart and BodyEnd tags with a template containing a StandardTextMark bookmark.
- View of template containing the StandardTextMark bookmark:
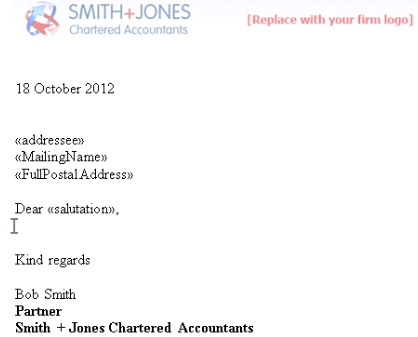
- View of document containing BodyStart and BodyEnd tags before it is merged with this template
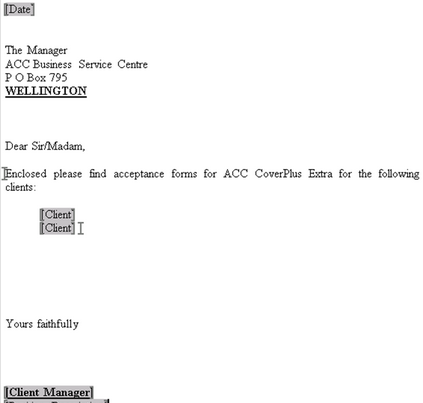
- View of document merged with this template. The text between the BodyStart and BodyEnd tags has been inserted where the StandardTextMark bookmark was located in the template. Nothing outside the BodyStart and BodyEnd tags has been added during the merge.
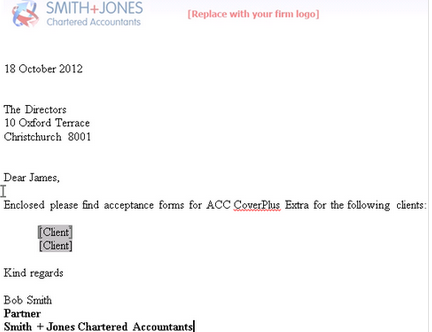
View BodyStart and BodyEnd tags
You need to switch on bookmarks to view the BodyStart and BodyEnd tags. You can do this using either one of these methods:
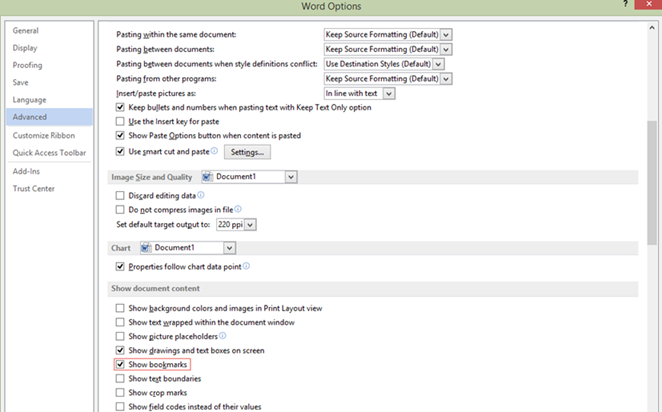
If you are running Office 2010, Office 2013 or Office 365 (Desktop only)
- Select the File menu.
- Click Options.
- Click Advanced.
- Under the Show document content area. select the Show bookmarks check box.
- Click OK.
Insert BodyStart and BodyEnd tags
- Open a Word document.
- Place your cursor at the beginning of the text you want included in the client version of the document.
- On the Insert menu, in the Links group, click Bookmark.
- Enter the bookmark name: BodyStart
- Click Add.
- Place your cursor at the end of the text you want included in the merged version of the document.
- On the Insert menu, in the Links group, click Bookmark.
- Enter the bookmark name: BodyEnd.
- Click Add.
- Save the document.
In the following example, the BodyStart tag has been placed immediately before the body of the letter.