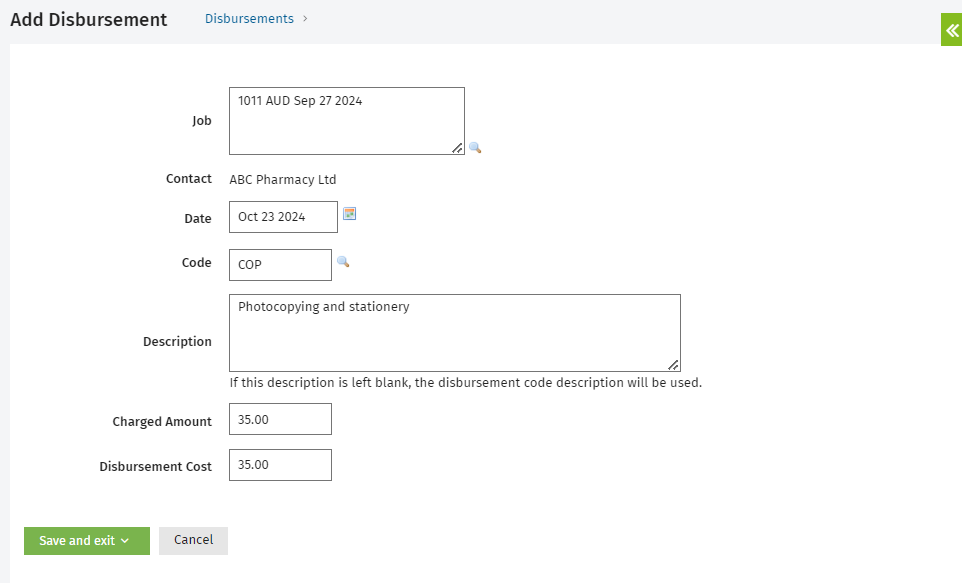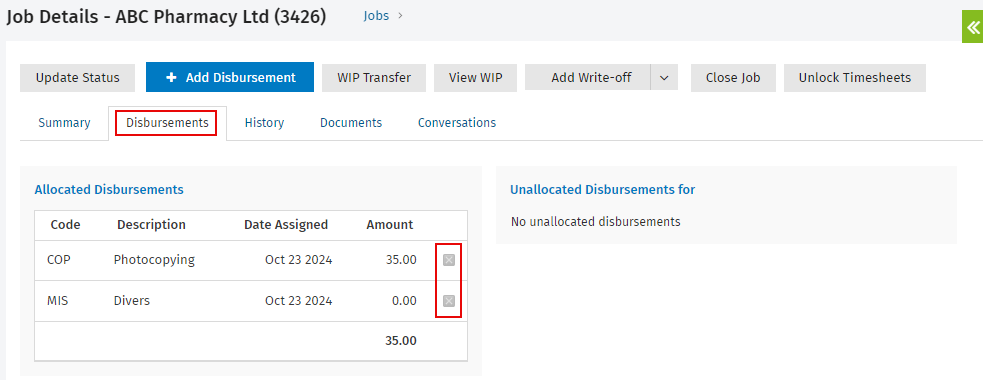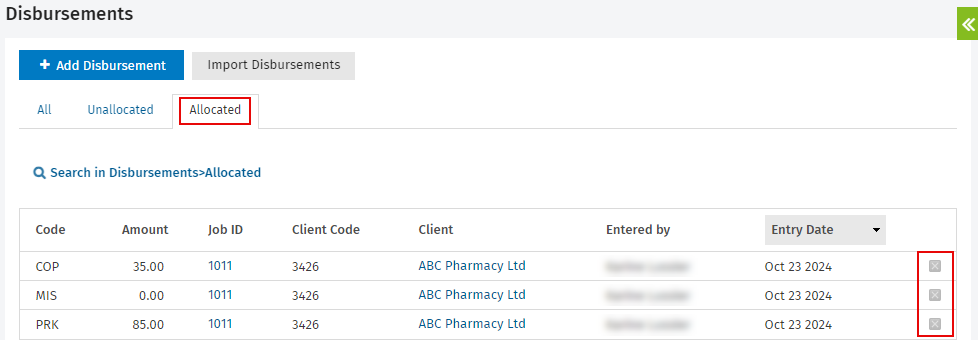Add a manual disbursement
- Disbursements - Delete;
- Disbursements - View, Add and Edit
Before you begin adding disbursements, we recommend that you read about disbursements and the options available.
Add or delete a disbursement in Jobs
You can add disbursements to individual jobs, as and when they occur, in the Job Details area. If you have the correct security role, you can also delete disbursements for a job.
Add a disbursement in Jobs
- Click Jobs & Billing > Jobs.
- Click a row to open the required job.
- Click Add Disbursement.
- Change the disbursement date, if required (it defaults to today).
- Select the required disbursement code - the preset Description and Charged amount fields are automatically populated..
- Edit the description, charged amount and disbursement cost, if required.
Note that if you change the charged amount, the disbursement cost will be automatically adjusted. - Click Save and exit.
Delete a disbursement for a job
- Click Jobs & Billing > Jobs.
- Click a row to open the required job.
- Click the Disbursements tab.
- Click the delete
 icon on the row of the disbursement you want to delete in the Allocated Disbursements panel.
icon on the row of the disbursement you want to delete in the Allocated Disbursements panel. - Click Yes to confirm.
Add or delete a disbursement in Disbursements
You can add disbursements to individual jobs, as and when they occur, in the Disbursements page. If you have the correct security role, you can delete allocated disbursements.
Add a disbursement in the Disbursements page
- Click Jobs & Billing > Disbursements.
- Click Add Disbursement.
- Select the required job - the contact details are automatically loaded.
- Change the disbursement date, if required (it defaults to today).
- Select the required disbursement code - the preset Description and Charged Amount fields are automatically populated.
- Edit the description, charged amount and automatically calculated disbursement cost, if required.
Please note that the disbursement cost is only displayed in the Add Disbursement page. - Click Save.
Tip: If you click Save and add another, you can enter disbursements for more than one job easily and in one place, without having to search for each individual job.
Delete allocated disbursements
- Click Jobs & Billing > Disbursements.
- Click the Allocated tab.
- Click the delete
 icon on the row of the disbursement you want to delete.
icon on the row of the disbursement you want to delete. - Click Yes to confirm.