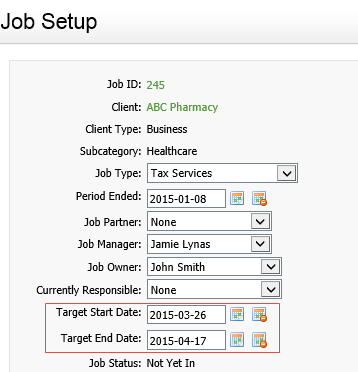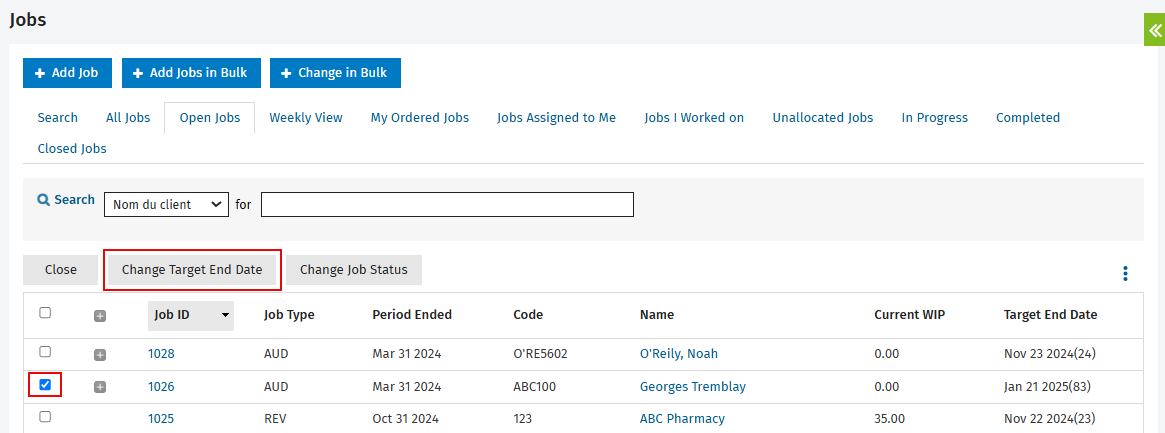Change the target start or end date of a job
Jobs - View, Add and Edit Jobs
Contents
Learn about the job target start date and target end date
You can set the target start date and target end date for a job when you first manually add the job. The target start date and target end date of a job are used to define the number days a job will take to complete. This information, along with the number of days available in each month, is used to determine the proportion of allocated hours to assign to the relevant months in Capacity Planning. This is particularly useful for jobs that are worked on over multiple months. It gives you an accurate picture of the work plan.
For example, suppose a job starts on 30/10/2024 and has a target end date of 22/11/2024. The resource (user) is allocated 15 hours for the job.
- hours assigned to October in Capacity Planning for resource: 5 hours.
- hours assigned to November in Capacity Planning for resource: 10 hours.
You can view the target start date and target end date on the Job Details page.
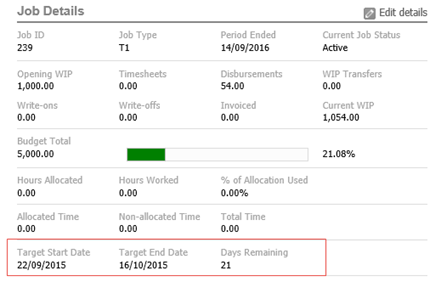
If a target end date has been set for a job, the number of days remaining to complete the job (or the number of days by which the job is overdue) will display in the Target End Date column on the Open Jobs tab. To see when a job is due, click the Target End Date column header to sort jobs with a target end date in ascending or descending order. You will see the number of days under or over a job's specified completion date based on the current date in brackets beside the date.

Change the target start and/or end date for one job
To change the Target Start Date and/or Target End Date for a job, proceed as follows:
- Click Jobs & Billing > Jobs.
The Jobs page is displayed. - Click the required job on the Open Jobs tab to open it.
- Click on the Edit details
 icon in the Job Details page.
icon in the Job Details page. - Click the calendar
 icon to edit the Target Start Date field.
icon to edit the Target Start Date field. - Click the calendar
 icon to edit the Target End Date field.
icon to edit the Target End Date field. - Click Save.
Change the target end date for multiple jobs in bulk
To change the target end date for multiple jobs in bulk, proceed as follows:
- Click Jobs & Billing > Jobs.
- Select the check boxes of the jobs you want to edit on the Open Jobs tab.
- Click Change Target End Date.
- Click the calendar
 icon to edit the Target End Datefield.
icon to edit the Target End Datefield. - Click Yes to confirm.