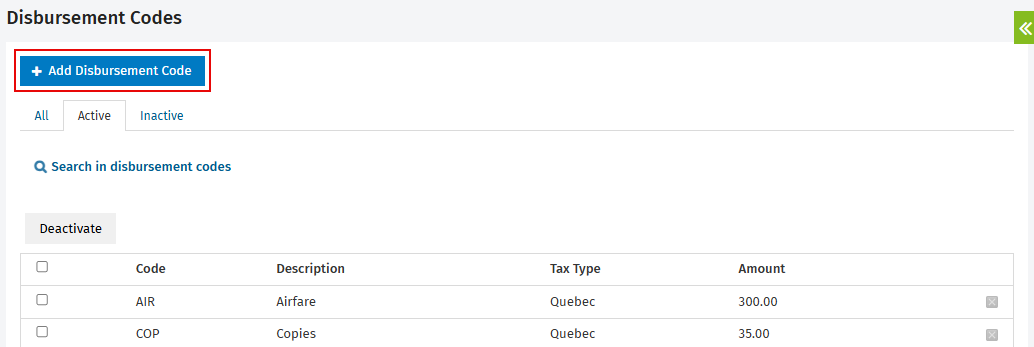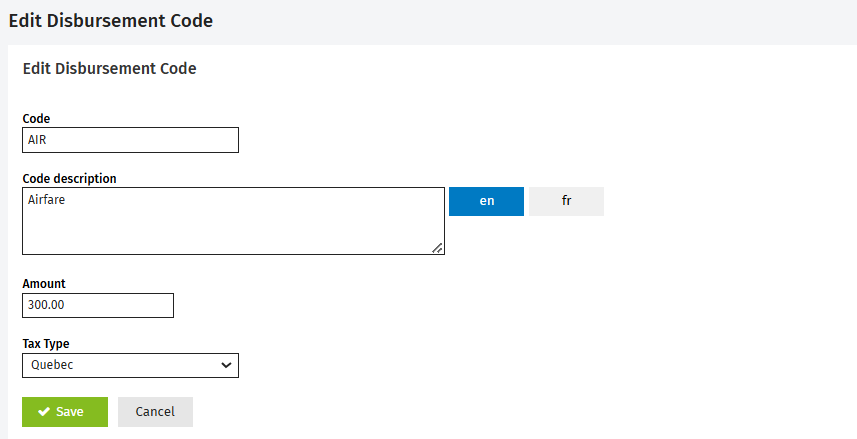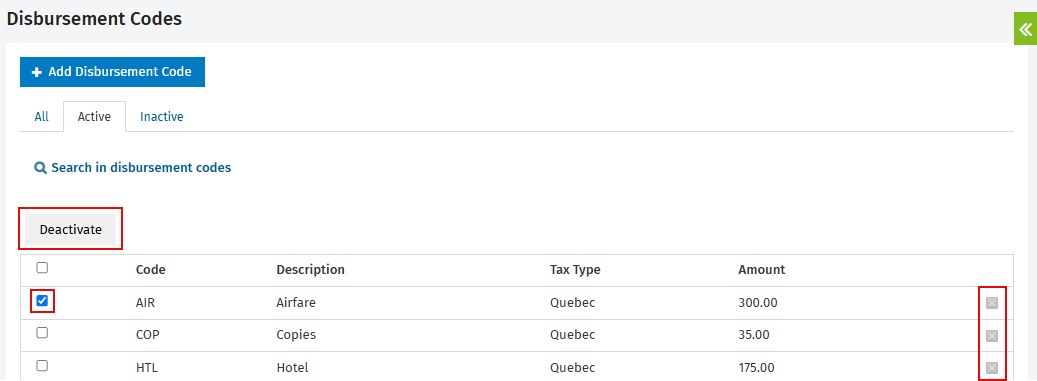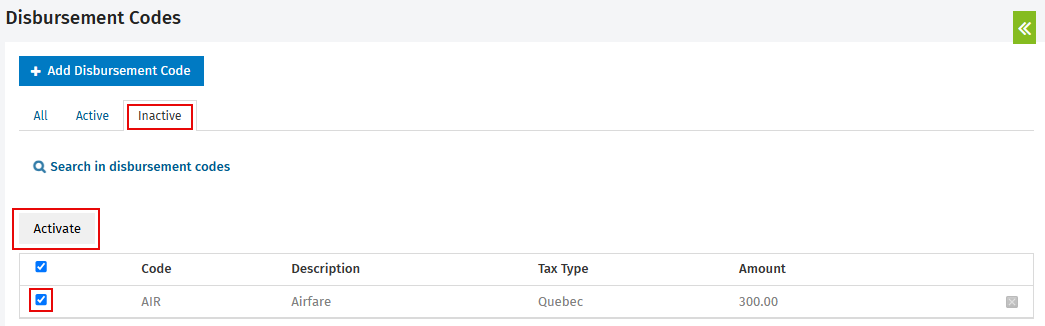Customize disbursement codes
Settings - Jobs & Billing
Create disbursement codes for expenses that you want to add to jobs. Specify the amount of the disbursement if you know it in advance and it will not change for a job or a client. If the amount is variable, enter 0. You can choose to allocate automatic disbursements, create monthly disbursements, or add them to jobs manually as and when they occur. Use the Disbursement Codes Report if you need to review your disbursement codes.
Contents
Create a disbursement code
- Click Settings > Jobs & Billing.
- Click Disbursement Codes.
- Click Add Disbursement Code.
- Type a Code, Code Description and an Amount.
- Choose the Tax Type.
- Click Save.
Edit a disbursement code
- Click Settings > Jobs & Billing.
- Click Disbursement Codes.
- Click the row of code you want to edit.
- Make the required changes.
- Click Save.
Delete or deactivate a disbursement code
You cannot delete disbursement codes that are being used. You can, however, de-activate them.
To remove a code, you can either delete it (permanently remove from CCH iFirm) or deactivate it (archive). It is a good idea to deactivate codes that are no longer in use but may be used at a later time. This saves you from having to remove them and re-add them over time. All you will need to do is simply activate them again. You can deactivate an individual code or multiple codes at the same time.
- Click Settings > Jobs & Billing..
- Click Disbursement Codes.
- Delete or deactivate code, as required:
- Click the delete
 icon on the row of the code you want to remove and click Yes to confirm.
icon on the row of the code you want to remove and click Yes to confirm. - Select the check box(es) of the code(s) you want to deactivate and click Deactivate.
- Click the delete
Activate a disbursement code
-
Click Settings > Jobs & Billing.
- Click Disbursement Codes.
- Click the Inactive tab.
- Select the check box(es) of the code(s) you want to activate.
- Click Activate.