Import Activity Codes
Settings- Installation
Before you import your own set of activity codes, take some time to review the default set of activity codes in your Jobs & Billing module. We created a comprehensive list of codes that may just need some editing, and save you from having to spend time creating a file to import.
Prepare activity codes to be imported
To make sure your data is imported correctly, your spreadsheet must be accurate and your data must be presented in the correct order.
Here are guidelines to follow in order to prepare a .csv file to import activity codes:
- there should be no header row in the .csv file (i.e. the first row of the file should contain data).
- the .csv file must contain the following data in all columns (in this specific order):
- Activity Code - can be any text up to 20 characters long, but shorter codes are recommended (it can be alpha, numeric, or alphanumeric).
- Code Description - the code description can contain alpha, numeric or alphanumeric characters.
- Chargeout Rate - should be numeric. If you enter a non-numeric value, it will come through as blank. If no special chargeout rate applies, leave the field empty.
- Code Type - you must enter one of these three choices:
- Billable or B;
- Non-Billable or N; or
- Paid Non Billable or P.
If your entry is not recognized, it will default to Billable.
Ensure that data in your file is accurate before you import it, as there is no automatic error check available for the activity codes spreadsheet.
Import activity codes
Before you import, decide what to do with the default codes in your live system. You can delete, deactivate or keep them.
To import the .csv file containing your activity codes:
- Click Settings > Installation.
- On the Installation page, click Import Activity Codes.
- Click Choose File or Browse to locate and select the .csv file containing your activity codes.
- Click Import Activity Codes.
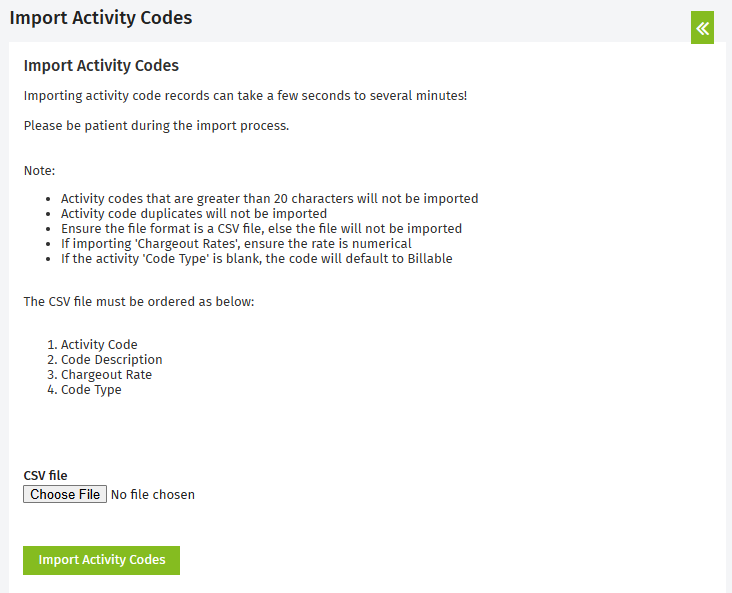
Note: Check the import notification to confirm that your data was imported successfully. If you receive an error message, make the necessary amendments in your .csv file and reimport it.
To check the data imported correctly:
Settings - Jobs & Billing
- Click Settings > Jobs & Billing.
- On the Jobs & Billing page, click Activity Codes.
- Check the new activity codes.
If you are not satisfied with the result, edit, delete or deactivate the imported activity codes.