Client Letter Manager
The Client Letter Manager allows you to manage your client letters. They are grouped by product and by year or tax period depending on the product selected. By default, a number of predefined letters are provided per product and per tax year or period.
Content
Access Client Letter Manager
To access the Client Letter Manager, please proceed as follows:
- In the left-hand menu, click on Settings, then on Taxprep.
- Click on Client Letters.
Description of the Client Letter Manager:
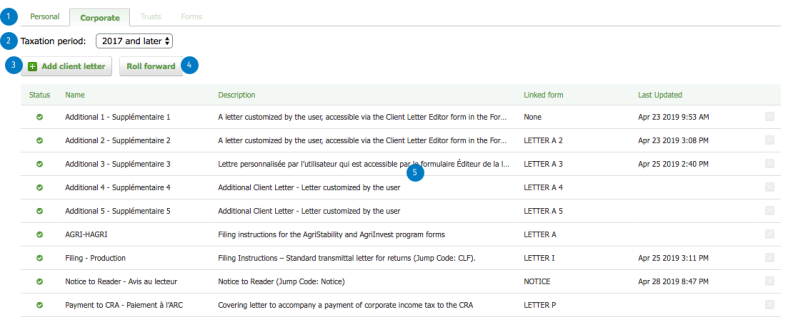
- Accessible products
- Tax year or period
- Button to Add client letter
- Button to Roll forward
- Grid for existing letters:
Please note that the predefined letters are displayed first.
| Grid column | Description |
| Status |
Indicates the validity of the letter using one of the following two icons:
|
| Name | Name given to the letter when it was created. |
| Description | Description given to the letter when it was created. |
| Linked form | Form linked to the letter and present in the printing template allowing this letter to be printed when printing a return. |
| Last Updated | Date on which the letter was last modified. If no date is present, it is a predefined letter that has not been modified. |
| Button for deleting a letter | Used to delete the letter. |
Add a letter
It is possible to add an empty letter or a personalized letter from an existing letter. To do this, please proceed as follows:
- Click on the Add client letter button in the Client Letter Manager.
- To create a custom letter from an empty template, select the option Blank client letter in the Add Client Letter window.
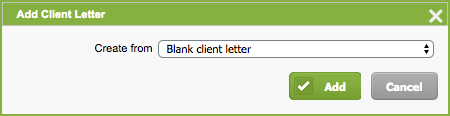
- To create a letter from an existing letter, select a letter from the Create from drop-down list.
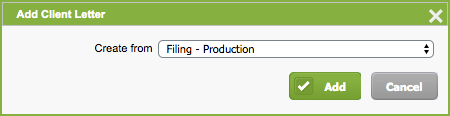
- Click on the Add button.
- Enter the details of the letter.
Roll forward letter
To roll forward one or more letters to the next tax period, proceed as follows:
- In the Taxation period drop-down list, select the tax period to which you want to roll forward your letters.
- Click on the Roll forward button.
- Select the tax period from which you want to roll forward your letters.
- Select the letters you want to roll forward.
- Click on the Roll forward button.
Letters rolled forward to the tax period in question will be created as personalized letters.
Access a letter
To access the details and editor of a letter, please proceed as follows:
- Click on a letter in the Letter Manager grid.

Delete a letter
To delete a letter, please proceed as follows:
- Click on the
 icon that corresponds to the letter you want to delete.
icon that corresponds to the letter you want to delete. - Confirm the deletion of your letter by clicking on the Delete button.
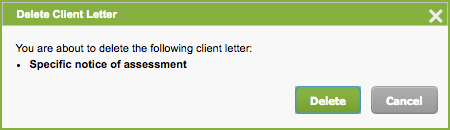
Please note that predefined letters cannot be deleted, unlike personalized letters.
 : The letter contains no mistakes.
: The letter contains no mistakes.
 : The letter contains at least one mistake.
: The letter contains at least one mistake.