Electronic Transmission
| CCH iFirm Taxprep T1 | CCH iFirm Taxprep T2 | |
| Starting with version | 2016 | 2017 |
CCH iFirm Taxprep allows you to electronically transmit documents such as returns and forms to tax authorities. You can transmit for one client at a time or perform a batch transmission.
Content
Transmit for one client at a time
To transmit documents for a single client, proceed as follows:
-
- In the return manager, click the client for whom you want to transmit documents to tax authorities.Note: To be able to transmit a document to a tax authority, its EFILE status must be Eligible. If the status of a document to transmit is Not Eligible, verify the list of EFILE diagnostics for the return to correct the errors. For more information with respect to EFILE statuses, consult the EFILE Status topic.
- Click
 then select EFILE returns.
then select EFILE returns. - In the EFILE returns dialog box, select the documents that you want to transmit, then click EFILE.Note: The documents whose EFILE status is Eligible are selected by default.
If you want to transmit corporations' income tax returns, make sure that the EFILE Number tab is selected. To transmit a return using a Web Access Code (WAC), consult the Electronically transmit using a Web Access Code (WAC) topic.
You will receive a notification when the documents are transmitted to the tax authorities. 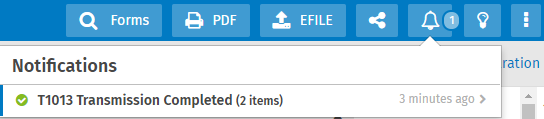
In addition, you can track transmissions by clicking the TRACKING tab or using the Ctrl+4 shortcut.
Batch transmission
To transmit documents for more than one client at a time, proceed as follows:
-
- In the return manager, select the clients for whom you want to transmit documents to tax authorities.Note: To be able to transmit a document to a tax authority, its EFILE status must be Eligible. If the status of a document to transmit is Not Eligible, verify the list of EFILE statuses of the return to correct the errors. For more information on EFILE statuses, consult the EFILE Statuses topic.
- Click
 , then select EFILE returns.
, then select EFILE returns. - In the EFILE returns dialog box, select the documents that you want to transmit and click EFILE.Note: The documents whose EFILE status is Eligible are selected by default.
If you want to transmit corporations' income tax returns, make sure that the EFILE Number tab is selected. To transmit a return using a Web Access Code (WAC), consult the Transmit electronically using a Web Access Code (WAC) section.
You will receive notifications when the documents are transmitted to tax authorities. 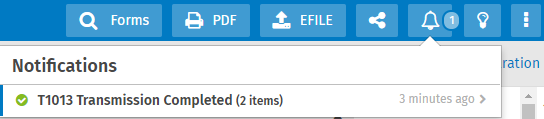
In addition, you can track transmissions using EFILE statuses available in the return manager.
Transmit authorization documents for one client at a time
To transmit authorization documents for a single client, proceed as follows:
-
- In the return manager, click the client for whom you want to transmit authorization(s) to the CRA. Note: To be able to transmit an authorization document to the CRA, its EFILE status must be Eligible. If the status of a document to transmit is Not Eligible, verify the list of EFILE diagnostics for the return to correct errors. For more information on EFILE statuses, consult EFILE Statuses topic.
-
- Select the documents that you want to transmit, then click Transmit.Note: The documents whose EFILE status is Eligible are selected by default.
A notification informs you that the documents are transmitted to the tax authorities.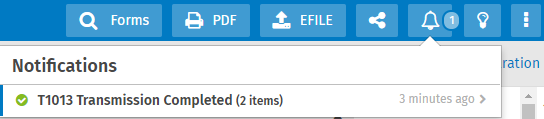
In addition, you can track the transmissions by clicking the TRACKING tab or using the Ctrl+4 shortcut.
Transmit authorization documents for more than one client at a time
To transmit authorization documents for more than one client at a time, proceed as follows:
-
- In the return manager, select the clients for whom you want to transmit one or more authorizations to the CRA.
To be able to transmit an authorization document to the CRA, its EFILE status must be Eligible. If the status of a document to transmit is Not Eligible, verify the list of EFILE diagnostics for the return to correct errors. For more information on EFILE statuses, consult the EFILE Statuses topic.
-
- Select the documents that you want to transmit, then click Transmit.
The documents whose EFILE status is Eligible are selected by default.
A notification informs you that the documents are transmitted to the tax authorities.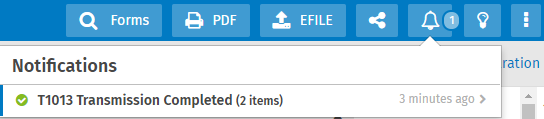
In addition, you can track the transmissions from the return manager.
Electronically transmit using a Web Access Code (WAC)
You can transmit T2 returns and supporting documents using a WAC provided by the CRA.
To do so, you need to retrieve the WAC:
-
Click Taxprep - T2 - Corporate
- In the return manager, click the client for whom you want to retrieve a WAC.
- Click the RETRIEVE tab or use the Ctrl+1 shortcut.
- In the left pane, select Retrieve Web Access Code (WAC).
- In the right pane, make sure that all fields are completed, then click Retrieve.
To modify or complete a field, double-click the field to open Form Identification, Corporate Identification and Other Information, then enter the information in the selected field.
Once the WAC is retrieved, you can proceed with the transmission:
- In the return manager, select the clients whose documents you want to transmit to tax authorities.
To be able to transmit a document to a tax authority, its EFILE status must be Eligible. If the status of a document to transmit is Not Eligible, verify the list of EFILE diagnostics for the return to correct errors. For more information on EFILE statuses, consult the EFILE Statuses topic.
- Click
 , then select EFILE returns.
, then select EFILE returns. - Select the Web Access Code tab.
- Select the documents that you want to transmit, then click EFILE.
You will receive a notification when the documents are transmitted to the tax authorities. 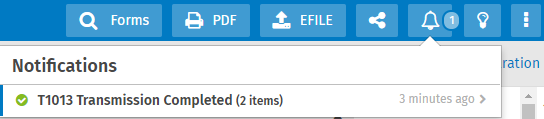
In addition, you can track the transmissions by clicking the TRACKING tab or using the Ctrl+4 shortcut.
Transmit private returns
To transmit private returns to which you do not have access, proceed as follows:
-
Ensure you have the security role Tax – Return– Manage visibility – EFILE.
-
. -
In the return manager, click
 , then select EFILE private returns.
, then select EFILE private returns. -
In the Select the private returns to be EFILED dialog box, select the returns you want to transmit, then click Select.
Note: For a return to be displayed in this dialog box, the tax preparer or one of the authorized users must allow the private return to be EFILED by selecting the box Allow this document to be EFILED in the Manage visibility dialog box.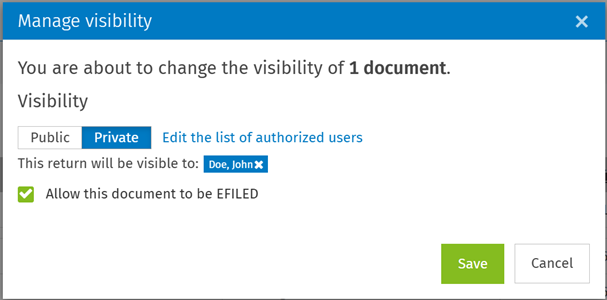
-
You will be redirected to the EFILE private returns dialog box where you can select the returns and authorizations to be transmitted.
-
Once the returns have been submitted to the tax authorities, you will receive a notification. Please note that you will not be able to retrieve the list of private returns associated with this notification.
Training Video
https://go2.wolterskluwer.ca/training-vid-en-ifirm-taxprep-efile