Facturation à l'avance et attribution des crédits
Certains éléments doivent être considérés lors de la création d'une facture. Un de ceux-ci est l’ajustement positif (ou gain sur TEC). Lorsqu’un montant est modifié de façon à augmenter le montant original des TEC, deux options sont possibles : l'ajout d'un ajustement positif ou d'un montant facturé à l'avance.
- Ajustement positif : Avec cette option, le montant est ajouté dans la zone Ajustement positif de la facture.
Cette option convient dans le cas où la facturation est effectuée lorsque le mandat est terminé. - Facturer à l'avance : Avec cette option, un crédit est ajouté à la facture. Le crédit sera utilisé à un moment ultérieur à l'émission de la facture lors de l'ajout de temps ou de déboursés au mandat en cours.
Cette option convient dans le cas où la facture est créée au début ou durant l’exécution du mandat.
Facturation à l'avance
La facturation à l'avance consiste, lors de la création d'une facture, à ajouter un montant au total des TEC actuels afin de créer un crédit qui sera réduit à mesure que du temps et des dépenses seront facturés relativement au mandat. Pour effectuer une facturation à l'avance, veuillez procéder de la façon suivante :
- Créez une facture.
- Dans l'onglet Mode Préparation, cliquez sur une ligne de TEC pour passer en mode d'édition.
- Cliquez sur le bouton Modifier le montant.
La boîte de dialogue Modifier le montant s'affiche. - Sous la section Modification du montant, inscrivez le montant à la ligne Total :
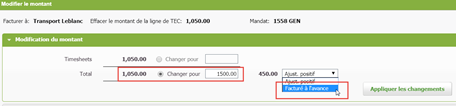
- Appuyez sur la touche de tabulation pour confirmer le montant puis, dans la liste, sélectionnez Facturé à l'avance.
- Cliquez sur Appliquer les changements.
Le montant facturé à l'avance sera affiché à la ligne Facturer à l'avance. - Cliquez sur Enregistrer.
- Cliquez sur Finaliser la facture pour finaliser la facture.
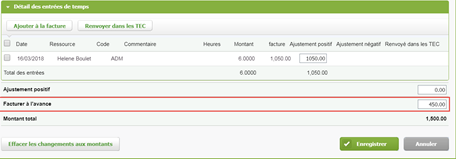
La facture est finalisée et prête à être envoyée au client. Les TEC actuels affichent maintenant un crédit de 450 $.
Dans l'exemple ci-dessus, le temps de travail de 1 050 $ représente les TEC associés à la facture. Les entrées de feuilles de temps effectuées après l'envoi de la facture seront attribuées au crédit de 450,00 $ Le montant du crédit diminue à mesure que des entrées sont effectuées, jusqu’à ce qu’il devienne positif.
Attribution des crédits
Si vous tentez de modifier l'une des entrées dans la feuille de temps, le message suivant s'affiche :

Il n'est pas possible de modifier l'une de ces entrées de feuilles de temps, car le temps récemment saisi est attribué au crédit créé par la facturation à l'avance. Si une modification à l'entrée de feuille de temps doit être effectuée, vous devez supprimer l'attribution des TEC, puis réattribuer les crédits de TEC.
Pour supprimer l'attribution des TEC, veuillez procéder de la façon suivante :
- Sélectionnez le mandat, puis cliquez sur le bouton Afficher TEC.
- Cliquez sur l'entrée de feuille de temps que vous voulez modifier.
La boîte de dialogue Modifier un élément de TEC s'affiche. - Activez la case située devant a dernière facture envoyée au client, puis cliquez sur le bouton Supprimer les attributions.
- Cliquez sur Fermer deux fois pour fermer les boîtes de dialogue.
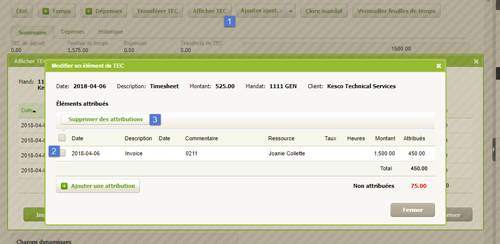
Une fois l'attribution supprimée, un message indiquant que certains crédits de TEC peuvent être appliqués aux débits des TEC s'affichera dans la boîte de dialogue Afficher TEC.

Veuillez modifier l'entrée de feuille de temps avant de l'attribuer de nouveau.
Réattribuer les crédits de TEC
Pour attribuer de nouveau l'entrée de feuille de temps modifiée, veuillez procéder de la façon suivante :
- Sélectionnez le mandat, puis cliquez sur le bouton Afficher TEC.
- Dans la boîte de dialogue Afficher TEC, cliquez sur l'entrée de feuille de temps saisie après l'envoi de la facture finale, soit l'entrée de temps modifiée.
La boîte de dialogue Modifier un élément de TEC s'affiche. - Cliquez sur le bouton Ajouter une attribution.
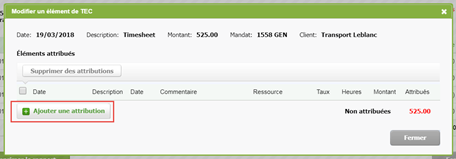
- Dans la boîte de dialogue Ajouter une attribution, sélectionnez la facture à laquelle vous voulez ajouter une attribution.
- Cliquez sur Enregistrer.
Dans l'exemple ci-dessus, il ne reste plus de crédit de TEC à attribuer.
