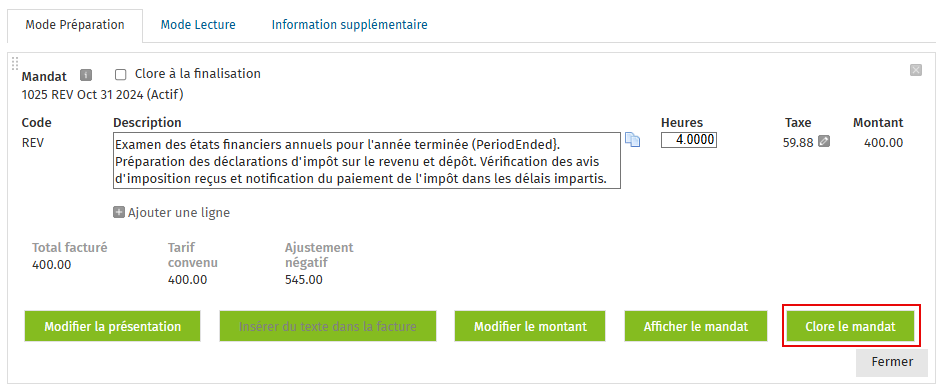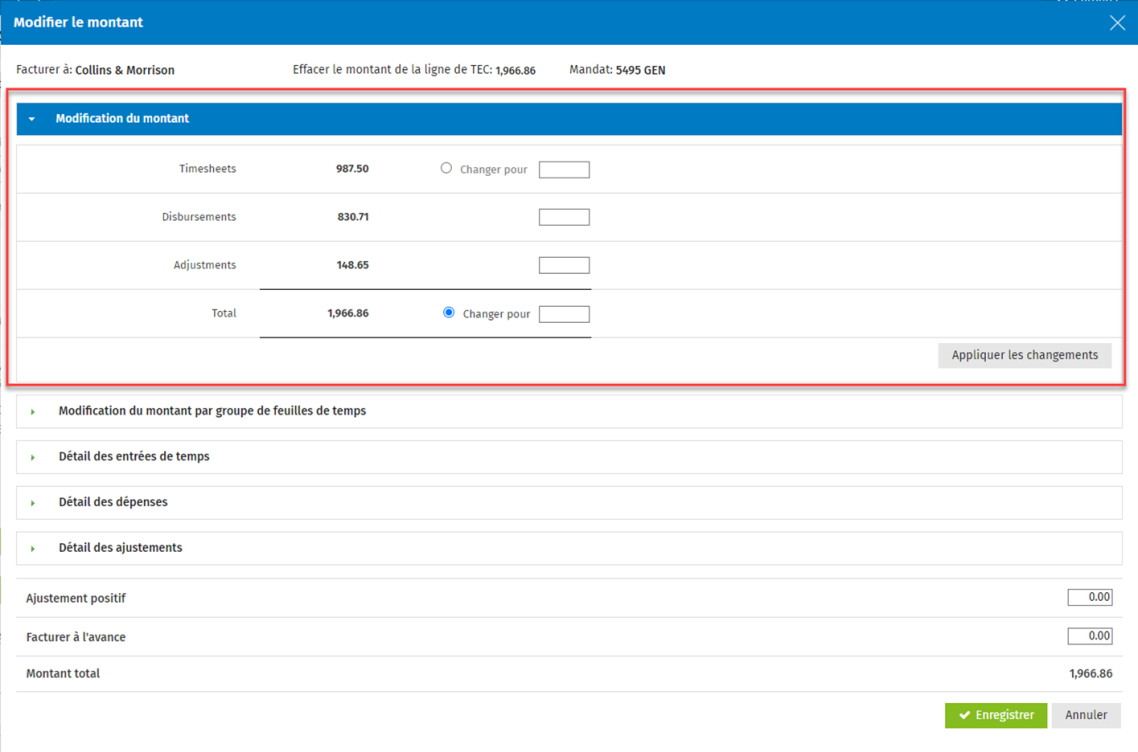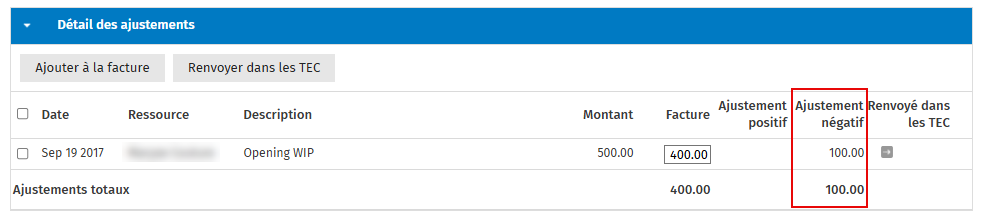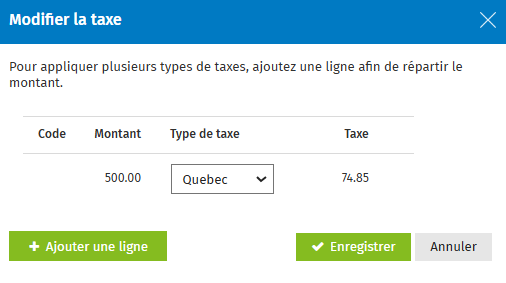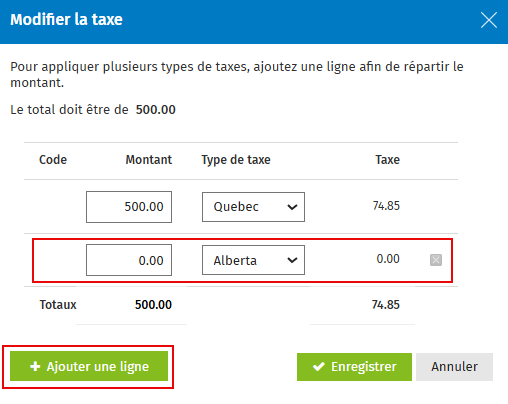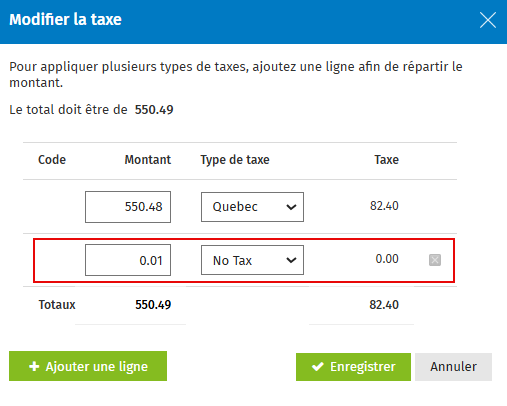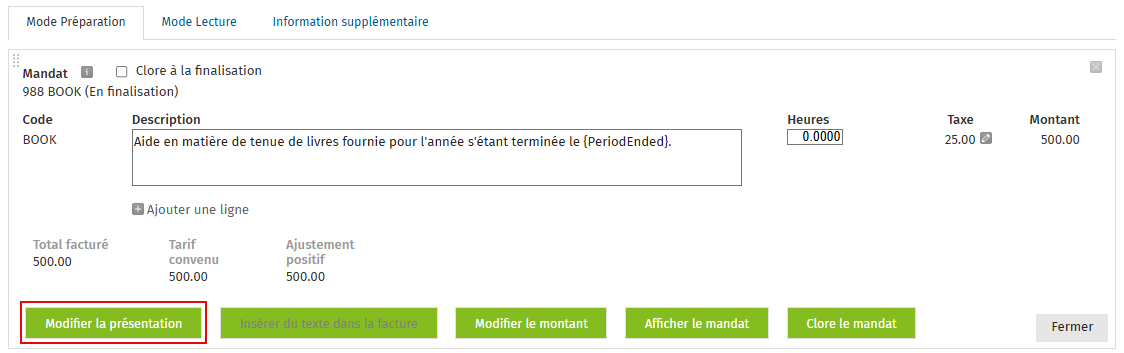Modifier des ébauches de factures
Cette page est en cours de traduction. Elle sera mise à jour dès que son contenu sera disponible en français.
Facturation - Visualiser, ajouter ou modifier des factures
Contenu
Visualiser des ébauches de factures
- Cliquez sur Mandats et facturation > Factures.
- Cliquez sur l'onglet Ébauches de factures pour afficher toutes vos ébauches de factures.
- Cliquez sur la ligne d'une ébauche de facture pour la visualiser.
Modifier des ébauches de factures
Supprimer un élément
- Cliquez sur Mandats et facturation > Factures.
- Cliquez sur l'onglet Ébauches de factures pour afficher toutes vos ébauches de factures.
- Cliquez sur la ligne d'une ébauche de facture pour la visualiser.
- Cliquez sur le bouton Supprimer l'élément de facture
 qui se trouve au bout de la ligne.
qui se trouve au bout de la ligne. - Cliquez sur Oui pour confirmer.
Modifier l'ordre des éléments d'une ébauche de facture
- Cliquez sur Mandats et facturation> Factures.
- Cliquez sur l'onglet Ébauches de factures pour afficher toutes vos ébauches de factures.
- Cliquez sur la ligne d'une ébauche de facture pour la visualiser.
- Glissez et déplacez les lignes des éléments de la facture en utilisant l'indicateur de déplacement.
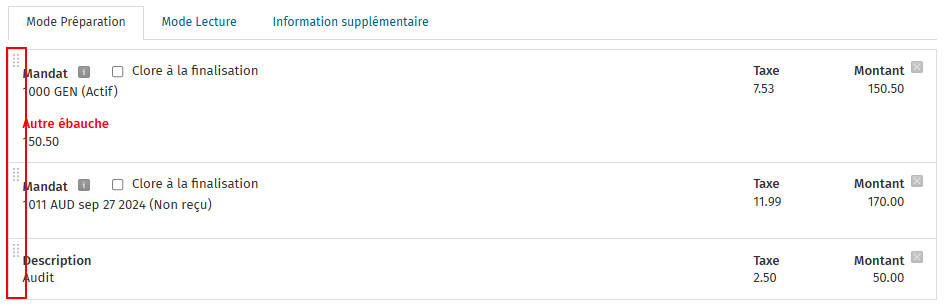
Clore un mandat à partir d'une ligne de TEC
- Lorsque vous visualisez une ligne de TEC, si le mandat est ouvert, vous pouvez voir l'état du mandat entre parenthèses aux côtés des renseignements du mandat (par exemple : Actif).
- Cliquez sur la ligne de TEC pour passer au mode d'édition.
- Cliquez sur le bouton Clore le mandat.
- Sélectionnez la date de clôture réelle et l'état du mandat appropriés, puis cliquez sur Clore le mandat. La ligne de TEC n'affiche plus l'état du mandat, et les renseignements du mandat sont affichés en gris.
Changer l'entité de facturation sur les factures
Si vous avez plusieurs bureaux qui requièrent une facturation distincte, suivez les étapes énumérées ci-dessous pour changer l'entité de facturation sur vos factures..
- Cliquez sur Mandats et facturation > Factures.
- Cliquez sur l'onglet Ébauches de factures.
- Cliquez sur une ligne pour ouvrir la facture.
- Sélectionnez l'Entité de facturation à partir de la liste.
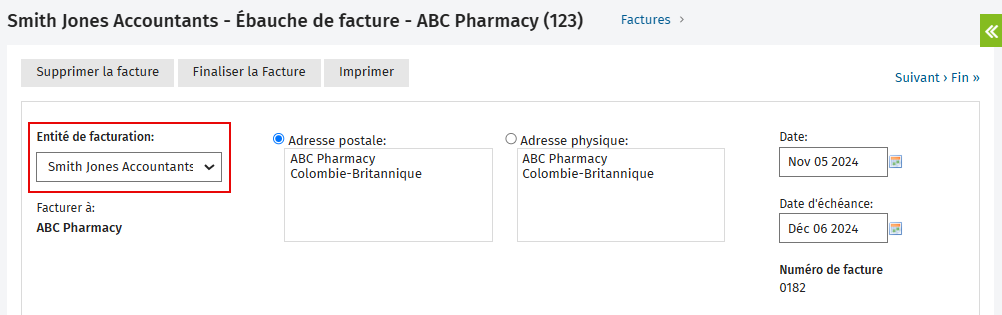
- Cliquez sur Oui dans la boîte de dialogue indiquant que le numéro de facturation sera mis à jour. Le numéro de la facture est alors mis à jour en devenant le numéro de facture séquentiel suivant pour cette entité de facturation.
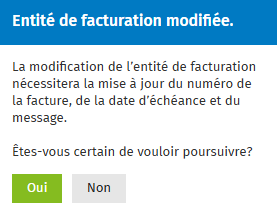
Modifier le montant
Le montant de TEC peut être modifié dans la boîte de dialogue Modifier le montant. Celle-ci contient différentes sections à développer et à réduire. Les sections affichées dépendent de la façon dont les TEC ont été créés.
Lorsque vous fermez un mandat auquel il reste des TEC, une fenêtre s'affiche et vous invite à appliquer un ajustement positif ou négatif.
Modifier le montant d'un élément
- Sur l'ébauche de facture, cliquez sur une ligne de TEC pour la développer en mode d'édition.
- Cliquez sur le bouton Modifier le montant - la boîte de dialogue Modifier le montant s'affiche, et si aucune modification antérieure n'a été apportée au montant, le panneau Modification du montant s'affiche également.
- Inscrivez le nouveau montant de la ligne de TEC en utilisant l'une de ces méthodes :
- Inscrivez le montant à la ligne Total si le changement peut être appliqué à n'importe quel élément de TEC.
- Cliquez sur la case d'option figurant aux côtés de Timesheets, Disbursements ou Adjustments (ces éléments sont disponibles uniquement si ces entrées sont présentes dans le mandat), puis apportez les changements pertinents.
- Sélectionnez une option concernant le montant supplémentaire, selon qu'il est supérieur ou inférieur au montant d'origine.
- S'il est supérieur au montant d'origine, vous pouvez appliquer un ajustement positif ou facturer à l'avance.
- S'il est inférieur au montant d'origine, vous pouvez appliquer un ajustement négatif ou le renvoyer dans les TEC.
- Cliquez sur Appliquer les changements.
- Les changements appropriés sont automatiquement apportés dans les grilles et champs ci-dessous.
- Si vous avez appliqué un ajustement positif ou négatif, vous pouvez voir cette attribution dans la section à développer et à réduire qui s'affiche dans la partie inférieure de l'écran.
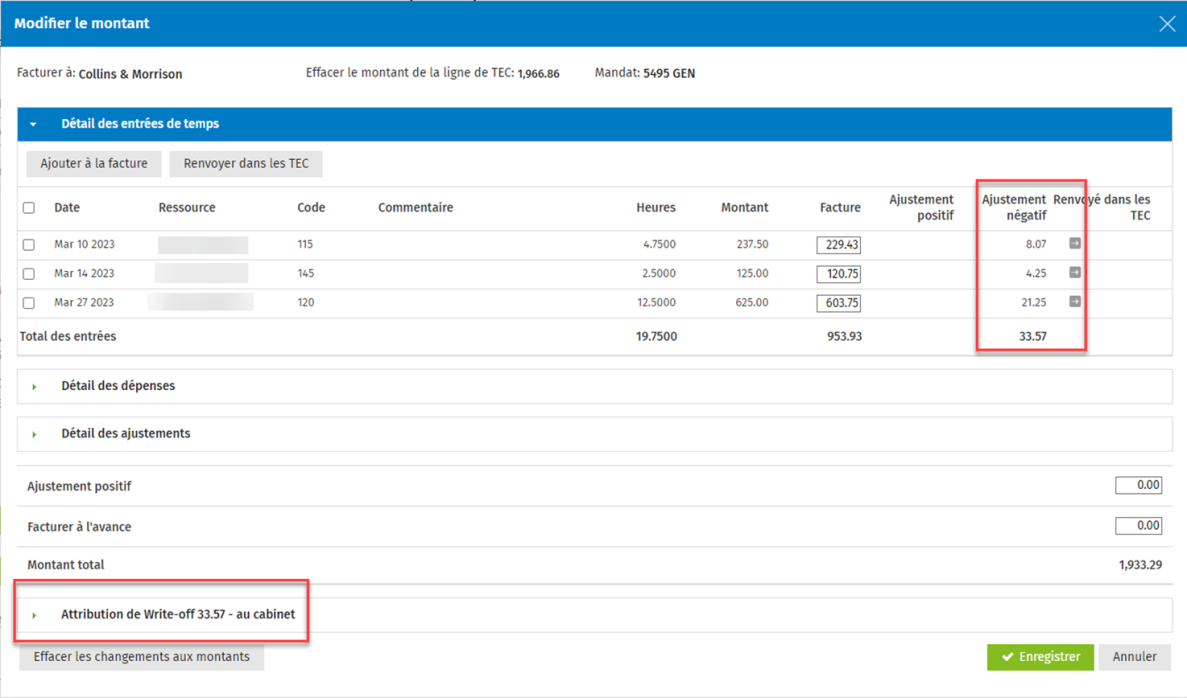
- Cliquez sur Enregistrer pour mettre à jour la ligne de TEC.
Remarque : Si le mandat contient des éléments de TEC, l'ajustement positif ou négatif sera appliqué à l'encontre des éléments pertinents, soit les plus récents ou les plus anciens.
Modifier les montants groupés par codes d'activité sur les feuilles de temps
La zone Modification du montant par groupe de feuilles de temps s’affiche seulement lorsque les entrées de feuilles de temps sont jumelées avec un mandat. Elle présente les codes d’activité groupés pour lesquels les montants peuvent être modifiés. Les modifications sont ensuite apportées dans les entrées de feuilles de temps individuelles.
-
Cliquez sur une ligne de TEC dans l’ébauche de facture pour la faire passer au mode édition.
-
Cliquez sur Modifier le montant; la fenêtre Modifier le montant s’ouvrira.
-
Cliquez sur Modification du montant par groupe de feuilles de temps pour faire passer la section au mode édition.
-
Modifiez les montants au besoin.
-
L’ajustement positif ou négatif calculé apparaîtra dans la colonne correspondante.
-
-
Sélectionnez une option afin d’indiquer la manière de traiter le montant restant. Cette sélection dépendra du montant restant, à savoir s’il est supérieur ou inférieur au montant initial.
-
Si le montant est supérieur au montant initial, vous pouvez appliquer un ajustement positif ou facturer à l’avance.
-
Si le montant est inférieur au montant initial, vous pouvez appliquer un ajustement négatif ou le renvoyer dans les TEC.

-
-
Cliquez sur Appliquer les changements.
-
Cette action applique automatiquement les changements pertinents aux tableaux et aux champs se trouvant ci-dessous.
-
Si vous avez appliqué un ajustement positif ou négatif, passez en revue cette attribution dans la section qui figure au bas de l’écran.
-
-
Cliquez sur Enregistrer.
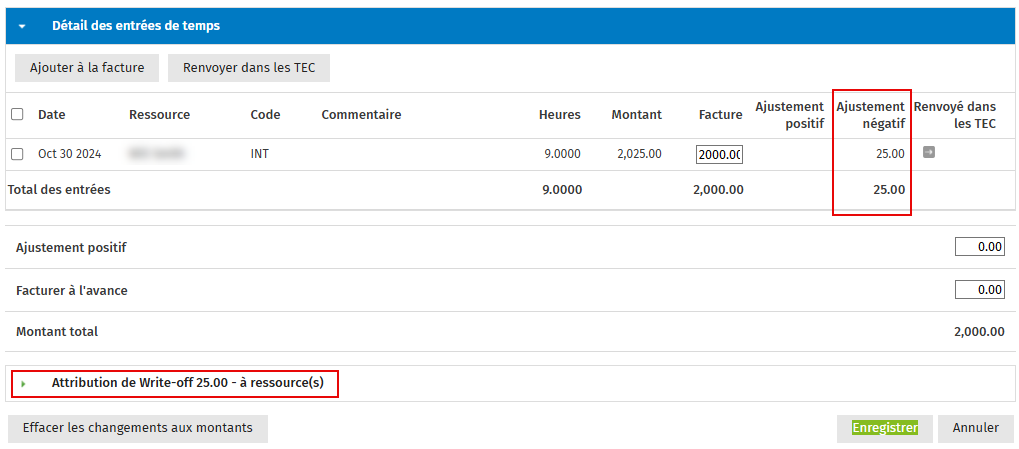
Modifier le montant dans une feuille de temps
La section Détail des entrées de temps s'affiche uniquement si des entrées de temps sont attribuées au mandat.
- Sur l'ébauche de facture, cliquez sur une ligne de TEC pour la développer en mode d'édition.
- Cliquez sur le bouton Modifier le montant - la boîte de dialogue Modifier le montant s'affiche.
- Cliquez sur Détail des entrées de temps pour développer la section en mode d'édition.
- Modifiez le montant dans la colonne Facture.
- L'ajustement positif ou négatif calculé s'affiche dans la colonne correspondante.
- Le montant de l'ajustement négatif peut être renvoyé dans les TEC si vous cliquez sur le bouton
 .
.
-
Effectuez le traitement des éléments de TEC au besoin :
-
Activez la case à cocher qui se trouve au début de la ligne pertinente.
-
Cliquez sur Ajouter à la facture pour ajouter les éléments de TEC (qui sont dans le mandat, mais pas encore inclus) à la facture. Ces éléments ont peut-être été ajoutés au mandat après la création de la facture.
-
Cliquez sur Renvoyer dans les TEC pour renvoyer dans les TEC les éléments de TEC inclus sur la facture et modifier le montant de la facture pendant le traitement. Les TEC peuvent alors être facturés sur une facture ultérieure pour ce mandat. Les montants de la colonne Facture sont enlevés, ce qui réduit les totaux.
-
- Cliquez sur Enregistrer.
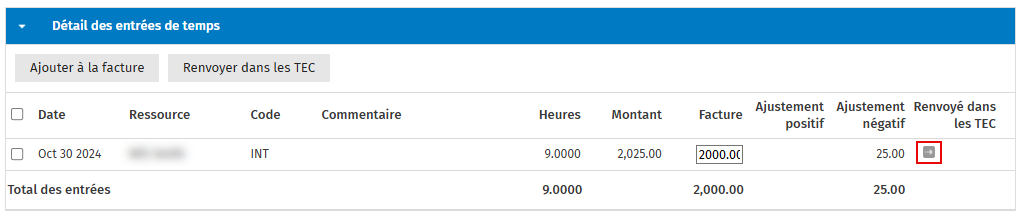
Attribuer un ajustement positif ou négatif
Après avoir rempli les sections Modification du montant et/ou Détail des entrées de temps, vous pouvez attribuer l'ajustement positif ou négatif au cabinet ou à une personne.
- Cliquez sur Attribution d'un ajustement négatif pour développer la section en mode d'édition.
- Sélectionnez une option d'ajustement négatif dans la liste déroulante Attribuer l'ajustement négatif.
- Indiquez le motif dans le champ Motif.
- Cliquez sur Enregistrer.
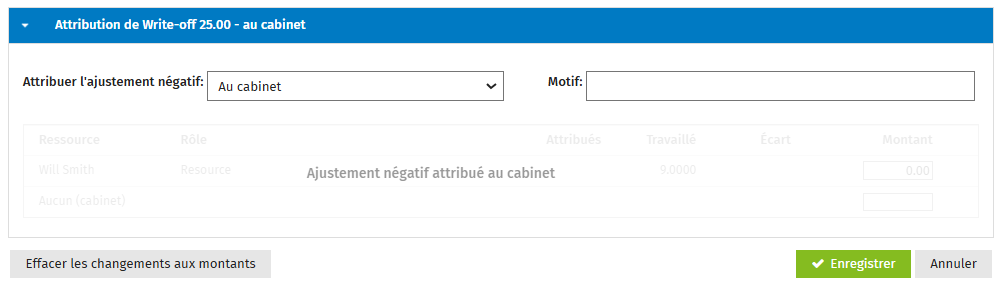
Modifier le montant d'une dépense
La section Détail des dépenses s'affiche uniquement lorsque des dépenses sont liées au mandat.
- Sur l'ébauche de facture, cliquez sur une ligne de TEC pour la développer en mode d'édition.
- Cliquez sur le bouton Modifier le montant - la boîte de dialogue Modifier le montant s'affiche.
- Cliquez sur Détail des dépenses pour afficher la section en mode d'édition.
- Inscrivez le nouveau montant de la ligne de TEC :
L'ajustement positif ou négatif calculé s'affiche dans la colonne correspondante.
- Le montant de l'ajustement négatif peut être renvoyé dans les TEC si vous cliquez sur le bouton
 .
.
-
Effectuez le traitement des éléments de TEC, au besoin.
-
Activez la case à cocher qui se trouve au début de la ligne pertinente.
-
Cliquez sur Ajouter à la facture pour ajouter les éléments de TEC (qui sont dans le mandat, mais pas encore inclus) à la facture. Ces éléments ont peut-être été ajoutés au mandat à la création de la facture.
-
Cliquez sur Renvoyer dans les TEC pour renvoyer aux TEC les éléments de TEC inclus sur la facture et modifier le montant de la facture pendant le traitement. Les TEC peuvent alors être facturés sur une facture ultérieure pour ce mandat. Les montants de la colonne Facture sont enlevés, ce qui réduit les totaux.
-
Modifier le montant d'un ajustement
La section Détail des ajustements s'affiche uniquement lorsque des ajustements (ajustement positif, solde d'ouverture de TEC, transfert de TEC) sont inclus dans le mandat.
- Sur l'ébauche de facture, cliquez sur une ligne de TEC pour la développer en mode d'édition.
- Cliquez sur le bouton Modifier le montant - la boîte de dialogue Modifier le montant s'affiche.
- Cliquez sur Détail des ajustements pour afficher la section en mode d'édition..
- Inscrivez le montant à facturer dans la colonne Facture - l'ajustement positif ou négatif calculé s'affiche dans la colonne correspondante.
- Cliquez sur Enregistrer.
Facturer à l'avance
Au besoin, utilisez le champ Facturer à l'avance pour ajouter un montant à la ligne de TEC; ce montant demeurera non attribué dans les crédits de TEC de la facture. N'ajoutez que des montants positifs. Le champ Montant total affiche l'augmentation résultant des montants inscrits dans le champ. Lorsque vous cliquez sur Enregistrer, le montant de la ligne de TEC est modifié.
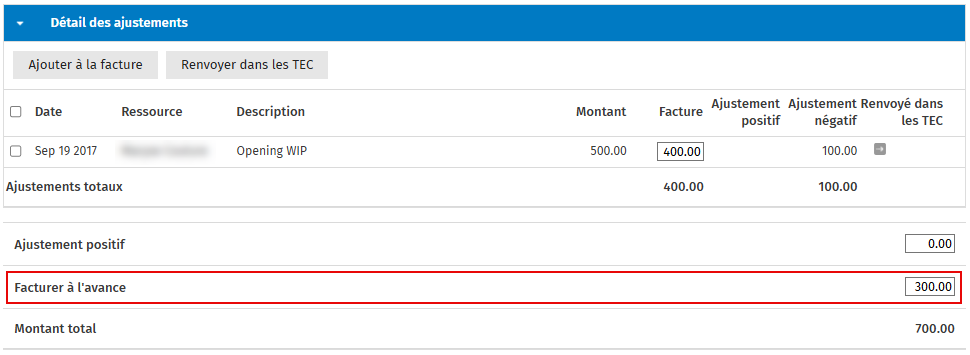
Modifier le montant de la taxe
Vous pouvez modifier le montant de la taxe que le module Mandats et facturation calcule automatiquement en utilisant le type de taxe défini par défaut pour le paramètre Types de taxe. Vous pouvez également diviser le montant de la ligne et appliquer plusieurs types de taxes, ce qui modifiera le montant total de la taxe.
- Cliquez sur le bouton
 pour modifier le montant de la taxe sur la facture.
pour modifier le montant de la taxe sur la facture.- La boîte de dialogue Modifier la taxe s'affiche avec les trois colonnes suivantes :
- Montant - le montant de la ligne pour laquelle le montant de la taxe est modifié;
- Type de taxe - les types de taxe disponibles dans cette liste;
- Taxe - Cette colonne est en lecture seule et elle contient le montant de la taxe calculé à partir des colonnes Montant et Type de taxe. Elle est mise à jour dès que vous modifiez le type de taxe ou le montant.
- La boîte de dialogue Modifier la taxe s'affiche avec les trois colonnes suivantes :
- Cliquez sur Ajouter une ligne.
- Une nouvelle ligne au montant de 0,00 s'affiche. Le type de taxe est celui par défaut selon la province.
- Les champs affichant des montants ne peuvent contenir que des nombres positifs.
- Inscrivez le nouveau montant et sélectionnez le type de taxe requis dans la liste déroulante.
- Répétez les étapes 2 et 3 pour ajouter plusieurs lignes et ainsi diviser le montant de la taxe.
- Cliquez sur le bouton Supprimer la ligne de taxe
 qui se trouve à la fin des lignes ajoutées (et non sur la ligne d'origine) pour les supprimer, au besoin.
qui se trouve à la fin des lignes ajoutées (et non sur la ligne d'origine) pour les supprimer, au besoin. - Cliquez sur Enregistrer - la facture s'affiche avec la ligne de TEC mise à jour en fonction du montant de la taxe.
Régler un problème d'arrondissement
- Cliquez sur le bouton
 pour modifier le montant de la taxe sur la facture.
pour modifier le montant de la taxe sur la facture. - Cliquez sur Ajouter une ligne.
- Réduisez le montant qui ne balance pas (par exemple 0,01) du montant d'origine.
- Ajouter le montant arrondi (par exemple 0,01).
- Dans la liste déroulante Type de taxe, sélectionnez No Tax.
- Cliquez sur Enregistrer.
Remarque : Les composantes du type de taxe qui sont utilisées dans plusieurs types de taxes, comme la TPS, sont groupées sur une seule ligne des factures plutôt que d’être affichées sur des lignes séparées.
Modifier la présentation
Vous pouvez modifier la façon dont les renseignements relatifs au temps, aux dépenses et aux ajustements s'affichent sur la facture.
- Sur la facture, cliquez sur le bouton Modifier la présentation sous les lignes de TEC ou d'éléments - la boîte de dialogue Modifier la présentation s'affiche.
- Dans la liste Temps, sélectionnez la présentation que vous voulez utiliser.
- Résumé - affiche toutes les entrées de feuilles de temps dans un format résumé. Le total de toutes les entrées de feuilles de temps s'affiche sur une seule ligne de TEC liée aux feuilles de temps.
- Regrouper par codes d'activité - affiche toutes les entrées de feuilles de temps regroupées par codes d'activité. Chaque code d'activité s'affiche sur une ligne de TEC.
- Détail - affiche toutes les entrées de feuilles de temps de façon individuelle. Chaque entrée de feuilles de temps s'affiche sur une ligne de TEC.
Remarque : Pour générer des rapports sur les codes d'activité facturés séparément, vous devez sélectionner l'option Détail. Les codes d'activité sont alors affichés séparément dans le rapport sur la répartition des factures par codes.
- Sélectionnez la présentation voulue dans la liste Dépenses.
- Regrouper par codes de dépenses - affiche toutes les entrées liées aux dépenses en les regroupant par codes de dépenses. Chaque code de dépenses s'affiche sur une ligne de TEC.
- Détail - affiche toutes les entrées liées aux dépenses de façon individuelle. Chaque entrée liée aux dépenses s'affiche sur une ligne de TEC.
- Ne pas afficher séparément - le montant des dépenses est automatiquement ajouté à la ligne de TEC des entrées de feuilles de temps. Cette option s'affiche uniquement lorsque la présentation des feuilles de temps est définie à Résumé.
Remarque : Pour générer des rapports sur les dépenses facturées séparément, vous devez sélectionner l'option Détail. Les codes de dépenses sont alors affichés séparément dans le rapport sur la répartition des factures par codes.
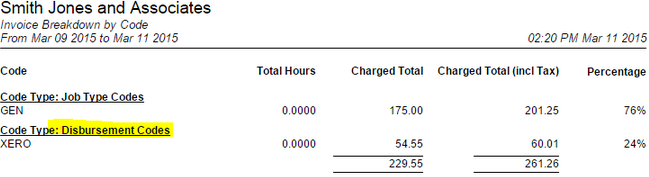
- Sélectionnez la présentation voulue dans la liste Ajustements.
- Résumé - affiche toutes les entrées liées aux ajustements dans un format résumé. Le total de toutes les entrées liées aux ajustements s'affiche sur une seule ligne de TEC réservée aux ajustements.
- Ne pas afficher séparément - les montants des ajustements sont automatiquement ajoutés à la ligne de TEC des entrées de feuilles de temps. Cette option s'affiche uniquement lorsque la présentation des feuilles de temps est définie à Résumé.
- Cliquez sur Enregistrer.
Conseil : Apprenez-en davantage sur les modèles de facturation et sur la façon de définir votre modèle de facture par défaut.