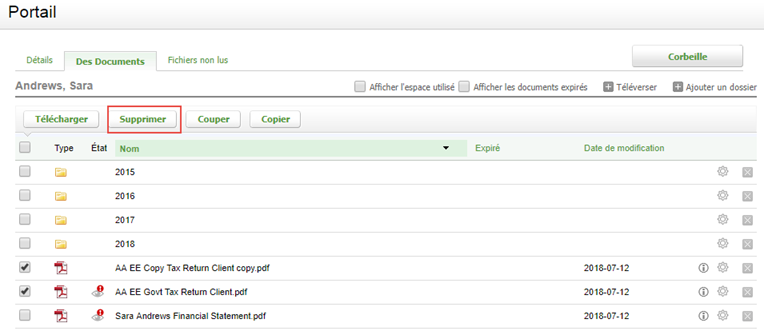Gérer vos fichiers
(missing or bad snippet)Vous pouvez téléverser des fichiers dans le portail d'un contact. Vous pouvez aussi visualiser les fichiers téléchargés par d'autres et les supprimer.
Tous les types de fichiers peuvent être téléversés dans l'application Portail, à l'exception des fichiers exécutables (c.-à-d. les fichiers .exe, .bat et .cmd).
Contenu
Téléverser des fichiers
- Cliquez sur Portail.
- Sous l'onglet Portails actifs, sélectionnez le portail désiré.
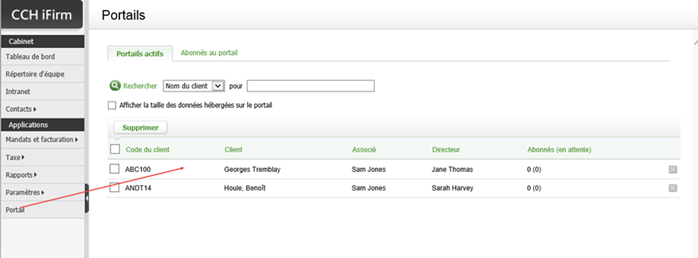
- Cliquez sur l'onglet Documents.
- Au besoin, cliquez sur le dossier dans lequel vous voulez téléverser des fichiers.
- Cliquez sur
 Téléverser.
Téléverser. - Dans la boîte de dialogue Téléverser des fichiers, cliquez sur Sélectionner des fichiers, puis repérez le ou les fichiers que vous voulez téléverser. Vous pouvez téléverser un ou plusieurs fichiers à la fois.
Vous pouvez téléverser des fichiers d'une taille maximale de 1 Go chacun. - Cliquez sur Téléverser des fichiers pour téléverser les fichiers dans le portail.
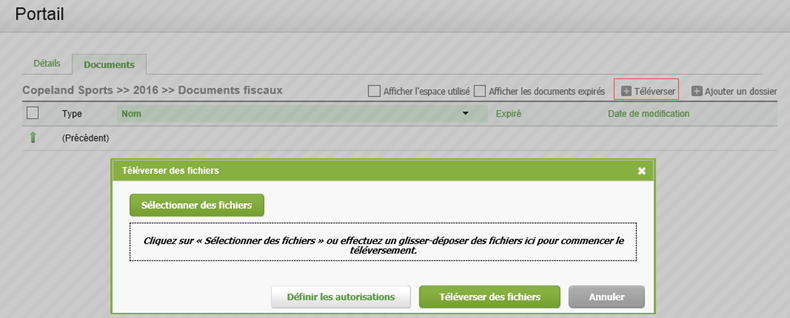
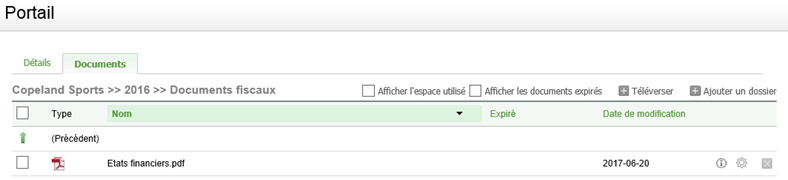
Une notification par courrier électronique est alors envoyée à tous les abonnés du portail pour les informer qu'un ou plusieurs fichiers ont été téléversés.
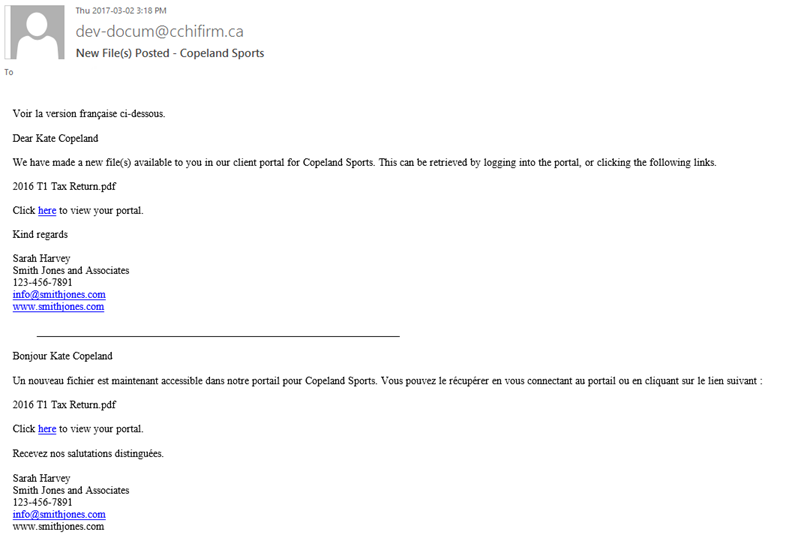
Vous pouvez maintenant effectuer les actions suivantes :
- Visualiser et modifier les propriétés d'un fichier.
- Visualiser et modifier les abonnés ayant l'autorisation de visualiser un fichier.
- Déterminer si un abonné a ouvert un fichier. L'icône Alerte de visualisation
 apparaissant dans la colonne État vous indique si le fichier a été ouvert ou non. Si vous ne voyez pas l'icône, cela signifie que l'abonné a ouvert le fichier.
apparaissant dans la colonne État vous indique si le fichier a été ouvert ou non. Si vous ne voyez pas l'icône, cela signifie que l'abonné a ouvert le fichier.
Visualiser un fichier
Vous pouvez visualiser les fichiers que vous ou les abonnés au portail avez téléversés. Lorsqu'un abonné téléverse un fichier, vous recevez une notification par courrier électronique, selon vos paramètres.
Pour accéder rapidement à vos fichiers non lus (non ouverts) dans un portail, cliquez sur l'onglet Fichiers non lus. Autrement, dans l'onglet Documents, si vous n'avez pas encore ouvert un fichier, son nom s'affiche en gras. Lorsque vous ouvrez le fichier, son nom s'affiche ensuite en caractères normaux.
- Cliquez sur Portail.
- Sous l'onglet Portails actifs, sélectionnez le portail désiré.
- Cliquez sur l'onglet Documents ou Fichiers non lus, selon le cas.
Choisissez l'une de ces options :
- Pour visualiser un seul fichier, cliquez sur celui-ci : il se télécharge sur votre ordinateur.
- Pour télécharger plusieurs fichiers simultanément, activez les cases à cocher de ces fichiers, puis cliquez sur Télécharger.
- Ouvrez le fichier téléchargé. Si plusieurs fichiers ont été sélectionnés, le fichier téléchargé est un fichier .zip.
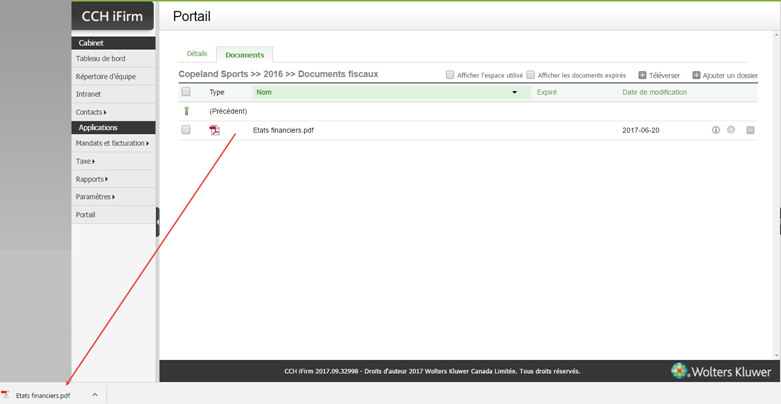
Couper, copier et coller des fichiers
Vous pouvez couper ou copier et coller des fichiers d'un répertoire vers un autre répertoire ou d'un portail vers un autre portail. Cette procédure fonctionne de la même façon que la fonctionnalité Couper/Copier/Coller de Microsoft Word. Ainsi, lorsque vous cliquez sur Couper, le dossier ou les fichiers sélectionnés sont supprimés.
- Cliquez sur Portail.
- Sous l'onglet Portails actifs, sélectionnez le portail désiré.
- Cliquez sur l'onglet Documents ou Fichiers non lus, selon le cas.
- Activez les cases à cocher du ou des fichiers que vous voulez couper ou copier et coller.
- Cliquez sur Couper ou Copier, selon vos besoins. Le bouton Coller s'affiche alors.
- Naviguez vers l'emplacement dans lequel vous voulez coller le fichier (un autre dossier).
- Cliquez sur Coller.
Visualiser et modifier les propriétés des fichiers
Les propriétés d'un fichier comprennent la description, la taille, la date d'expiration, etc. Vous pouvez également visualiser les détails (historique) du fichier, ce qui peut s'avérer utile à des fins d'audit.
- Cliquez sur Portail.
- Sous l'onglet Portails actifs, sélectionnez le portail désiré.
- Cliquez sur l'onglet Documents ou Fichiers non lus, selon le cas.
- Cliquez sur le bouton Propriétés
 .
. - Inscrivez une Description pour le fichier.
- Cliquez sur le lien Détails afin de visualiser l'historique de téléversement et de téléchargement du fichier, au besoin.
- Remplissez les champs Afficher à partir de et Expiration.
- Au besoin, inscrivez un mot de passe qui devra être fourni avant que le client puisse télécharger le fichier.
- Cliquez sur Enregistrer.
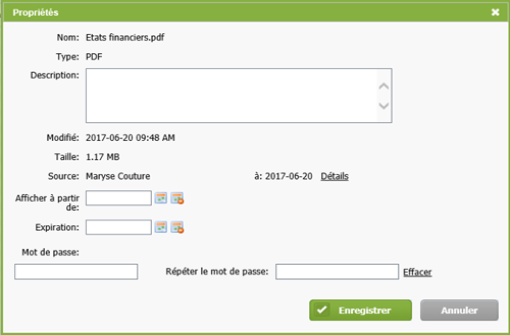
Visualiser l'espace utilisé par les dossiers et les fichiers
Dans l'onglet Documents, activez la case à cocher Afficher l'espace utilisé. La colonne Taille s'affiche dans les grilles. Celle-ci montre l'espace de stockage utilisé par chaque dossier et fichier du portail.
Consultez aussi le Rapport sur l'utilisation du portail.
Supprimer un fichier
- Cliquez sur Portail.
- Cliquez sur le nom du client dans le portail duquel vous voulez supprimer un fichier.
- Cliquez sur l'onglet Mes Documents ou Fichiers non lus, selon le cas.
-
Pour supprimer un fichier, cliquez sur le bouton Supprimer
 qui se trouve au bout de la ligne du fichier que vous voulez supprimer, puis cliquez sur Oui pour confirmer.
qui se trouve au bout de la ligne du fichier que vous voulez supprimer, puis cliquez sur Oui pour confirmer. - Pour supprimer plusieurs fichiers en lot, activez les cases à cocher et cliquez sur le bouton Supprimer, puis cliquez sur Oui pour confirmer.