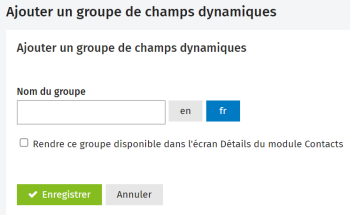Ajouter et organiser des champs dynamiques et des groupes de champs dynamiques
Cette page est en cours de traduction. Elle sera mise à jour dès que son contenu sera disponible en français.
Paramètres - Contacts
Contenu
À propos des champs dynamiques
Vous pouvez ajouter vos propres champs pour les utiliser dans le module Contacts et dans d'autres modules de CCH iFirm. Par exemple, vous pouvez ajouter des champs dynamiques pour des mandats dans le module Mandats et facturation. Ceci vous permet d'ajouter des renseignements supplémentaires concernant vos clients. Vous pouvez aussi modifier l'ordre dans lequel les champs dynamiques s'affichent dans le profil d'un contact. De plus, vous pouvez organiser les champs dynamiques en groupes et les inclure dans la page Détails. Pour obtenir plus de renseignements sur l'utilisation des champs dynamiques, veuillez consulter la rubrique d'aide Modifier les paramètres des champs dynamiques.
Voici une présentation de la page Champs dynamiques, accessible en sélectionnant Paramètres, Contacts, puis Champs dynamiques :
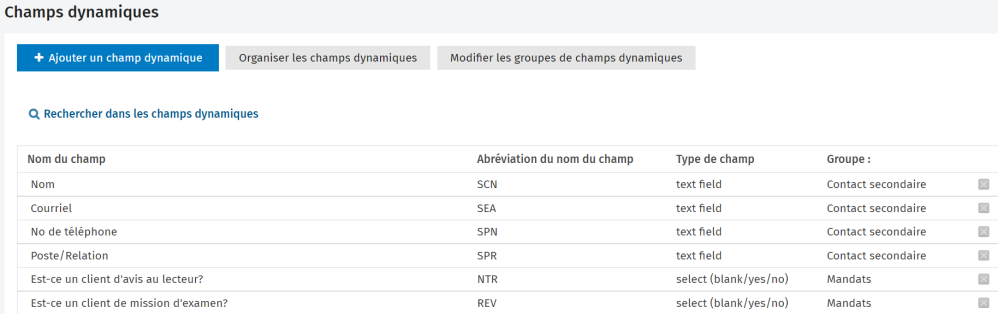
Voici une présentation de l'onglet Champs dynamiques, accessible à partir du module Contacts.
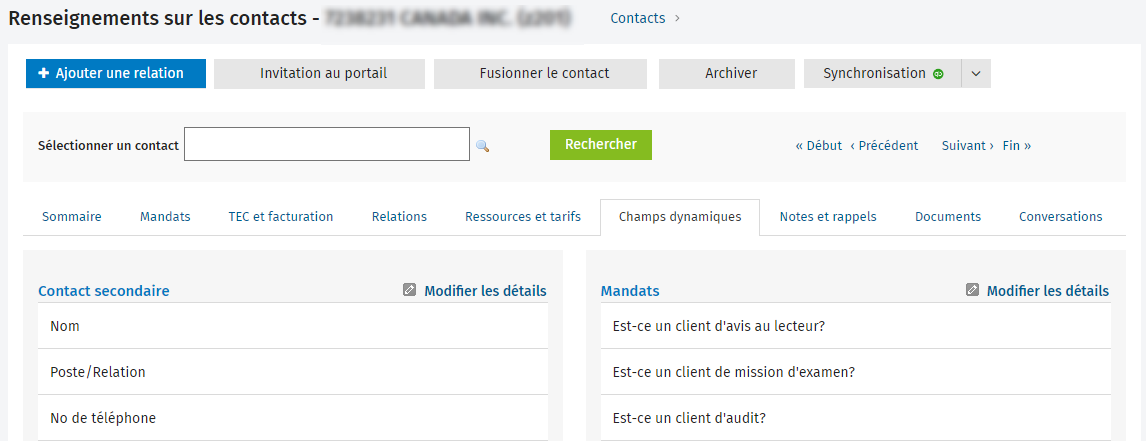
Voici une présentation du filtre Champs dynamiques dans l'outil de recherche de la section Mandats du module Mandats et facturation :
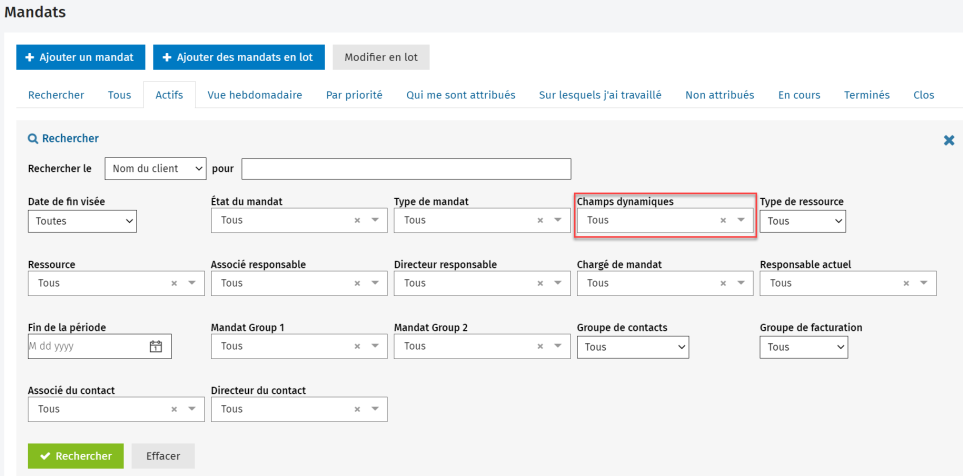
Ajouter un champ dynamique
- Si vous êtes connecté en tant qu'administrateur, cliquez sur Contacts, puis sur Champs dynamiques.
Si vous êtes connecté en tant qu'utilisateur, cliquez sur Paramètres, sélectionnez Contacts, puis Champs dynamiques. - Dans la page Champs dynamiques, cliquez sur Ajouter un champ dynamique.
- Dans le menu déroulant du champ Type de champ, sélectionnez le type de champ désiré.
Type de champ
Exemple de présentation dans la page Contacts
sélectionner (oui/non)
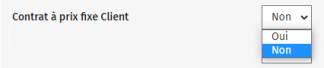
sélectionner (vide/oui/non)
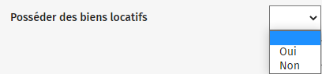
champ de saisie

zone de texte 
champ de date 
liste définie par l'utilisateur* 
Remarque :* Veuillez noter que ce type de champ dynamique (liste définie par l'utilisateur) ne peut être ajouté que comme champ dynamique de contact.
- Dans le champ Nom du champ, inscrivez le nom du champ dynamique qui s'affichera dans la page Champs dynamiques du module Contacts (voir les exemples présentés ci-dessus).
Puisque le nom du champ anglais est utilisé par défaut, inscrivez d'abord le nom anglais du champ, puis cliquez sur le bouton pour inscrire le nom français du champ.
pour inscrire le nom français du champ. - Dans le champ Abréviation du nom du champ, inscrivez l'abréviation qui sera utilisée par le filtre de recherche avancée dans la section Mandats du module Mandats et facturation (module optionnel).
-
Au besoin, assignez le champ à un groupe de champs dynamiques.
- Définissez les paramètres de sécurité par défaut. Ceci pourra permettre aux utilisateurs de consulter et/ou de modifier des champs dynamiques.
- Au besoin, définissez les notifications par courrier électronique. Ceci est possible uniquement si vous avez sélectionné les types de champs sélectionner (oui/non) ou sélectionner (vide/oui/non).
- La notification par courrier électronique informera l'utilisateur sélectionné du changement effectué.
- Par exemple, vous pourriez créer un champ dynamique Client à rencontrer pour qu'un courriel soit envoyé à votre réceptionniste lorsque la valeur passe de Non à Oui, ce qui lui indique qu'il ou elle doit communiquer avec le client concerné pour planifier une rencontre.
- Cliquez sur Enregistrer.
Organiser les champs dynamiques
- Cliquez sur Paramètres, sélectionnez Contacts, puis Champs dynamiques.
- Cliquez sur Organiser les champs dynamiques.
- Cliquez sur Classer par ordre alphabétique pour organiser les champs dynamiques en ordre alphabétique, ou cliquez sur le champ dynamique que vous voulez déplacer vers le haut ou vers le bas, puis cliquez sur Haut ou Bas selon vos besoins.
- Cliquez sur Enregistrer.
Ajouter un groupe de champs dynamiques
- Cliquez sur Paramètres, sélectionnez Contacts, puis Champs dynamiques.
- Cliquez sur Modifier les groupes de champs dynamiques.
- Cliquez sur Ajouter un groupe de champs dynamiques.
- Inscrivez le Nom du groupe.
- Au besoin, activez la case à cocher Rendre ce groupe disponible dans l'écran Détails du module Contacts.
- Cliquez sur Enregistrer.
Organiser les groupes de champs dynamiques
- Cliquez sur Paramètres et sélectionnez Contacts.
- Dans la page Contacts, sélectionnez Champs dynamiques.
- Cliquez sur Modifier les groupes de champs dynamiques.
- Dans la page Groupes de champs dynamiques, cliquez sur Ordonner les groupes de champs dynamiques. .
- Cliquez sur Classer en ordre pour organiser les groupes en ordre alphabétique, ou cliquez sur le groupe que vous voulez déplacer puis cliquez sur Haut ou Bas selon vos besoins.
- Cliquez sur Enregistrer.