Importer les contacts d'un autre système
Cette page est en cours de traduction. Elle sera mise à jour dès que son contenu sera disponible en français.
Paramètres - Installation
Vous pouvez importer automatiquement dans CCH iFirm les dossiers des contacts de votre ancien système. Cela nécessite la création d'un fichier à valeurs séparées par des virgules (fichier .csv), c'est-à-dire une feuille de calcul contenant les renseignements sur vos contacts.
Contenu
Télécharger le modèle de fichier .csv à partir de CCH iFirm
Avant d'importer des données, nous vous recommandons de télécharger le fichier .csv fourni dans CCH iFirm. Ce fichier .csv vous servira de modèle puisqu'il contient les en-têtes de colonnes requises pour l'importation dans CCH iFirm.
- Si vous vous connectez en tant qu'administrateur, cliquez sur Installation, puis sélectionnez Importer des clients.
Si vous vous connectez en tant qu'utilisateur, cliquez sur Paramètres, sélectionnez Installation, puis Importer des clients. - Cliquez sur le lien Cliquez ici pour accéder à un modèle de fichier CSV. pour télécharger le modèle de fichier .csv sur votre ordinateur.
- Enregistrez le fichier .csv sur votre ordinateur. Il s'ouvrira dans Microsoft® Excel®.
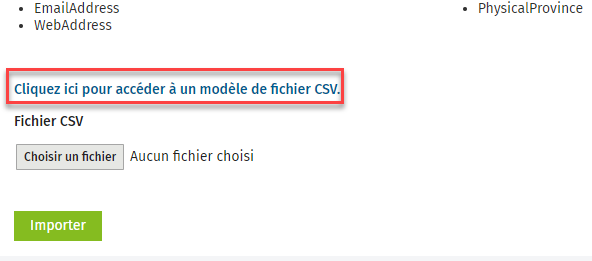
Exporter les données de votre ancien système
Par la suite, à partir de votre ancien système, vous devez exporter les données de vos clients vers un fichier .csv. Ce processus est différent d'un système à l'autre. Si vous n'êtes pas certain de la marche à suivre, communiquez avec le fournisseur de votre logiciel afin qu'il vous assiste. Par la suite, vous aurez deux fichiers .csv : le modèle de fichier .csv de CCH iFirm et le fichier .csv exporté à partir de votre ancien système.
Préparer les données
Afin de vérifier si l'importation fonctionne correctement, vous pouvez d'abord préparer et importer un ficher .csv contenant les renseignements de quelques-uns de vos contacts seulement. Lorsque le fichier .csv est importé sans erreur et que vous êtes satisfait des données importées, vous pouvez importer les renseignements de tous vos autres contacts.
- Ouvrez les deux fichiers .csv.
- Comparez les en-têtes de colonnes du fichier .csv de votre ancien système à ceux de votre modèle de fichier .csv. En utilisant le modèle de fichier .csv, choisissez les champs et les données pertinentes de votre ancien système que vous voulez conserver. Assurez-vous de trouver une concordance avec les en-têtes de colonnes que vous devez utiliser dans CCH iFirm. Pour obtenir plus de renseignements à ce sujet, veuillez consulter le Guide pour la préparation d'un fichier .csv contenant les renseignements d'un contact.
- Profitez de cette occasion pour organiser vos données. Par exemple, vous pourriez modifier votre règle d'affectation des codes clients si nécessaire, ou archiver les comptes clients supprimés ou inactifs.
- Dans le fichier .csv de votre ancien système, copiez les colonnes de données et collez-les dans les colonnes appropriées du modèle de fichier .csv.
Remarque : Si les colonnes FirstNames ou LastNames contiennent des données, ces données seront importées dans CCH iFirm en tant que nom du contact, plutôt que les données figurant dans la colonne Name. Ainsi, si vous voulez que les données de la colonne Name soient utilisées pour les noms de vos contacts dans CCH iFirm, ne saisissez aucune donnée dans les colonnes FirstNames et LastNames.
- Supprimez les colonnes que vous ne voulez pas utiliser.
- Durant le processus d'importation, cela vous évitera de recevoir des messages d'erreur concernant des données manquantes ou des données dont vous n'avez pas besoin.
- Par exemple, le Guide pour la préparation d'un fichier .csv contenant les renseignements d'un contact vous informe que la colonne ChargeMonthlyDisbursement ne doit comprendre que des données dans le format YES/NO, Yes/No, yes/no, Y/N ou y/n. Par conséquent, si vous n'avez aucune donnée dans cette colonne, vous recevrez un message d'erreur quand vous tenterez d'importer le fichier (voir ci-dessous).
- Définissez le Type de contact en utilisant la colonne Client/Prospect/Lead pour ne pas avoir à le régler manuellement dans les Contacts par la suite.
- Par exemple, vous pouvez classer des contacts dans Pistes de vente ou dans Client. Si vous n'entrez pas de données dans cette colonne, le champ Type de contact sera vide.
- Vous pouvez également utiliser cette colonne conjointement avec la colonne Supplier. Par exemple, si vous entrez Pistes de vente dans la colonne Client/Prospect/Lead et Fournisseur dans la colonne Supplier, la valeur Pistes de vente et fournisseur sera affichée dans le champ Type de contact lorsque vous importerez le fichier .csv.
- Assurez-vous que le format des données est respecté. Dans le cas contraire, elles ne pourront pas être importées dans CCH iFirm. Pour obtenir plus de renseignements à ce sujet, consultez le Guide pour la préparation d'un fichier .csv contenant les renseignements d'un contact.
- Enregistrez le fichier.
Astuces pour éviter d'éventuels problèmes :
- Supprimez les retours de chariot, les virgules et les espaces.
- Assurez-vous qu'il n'y ait aucun doublon dans vos données. Il ne doit y avoir qu'une seule ligne par code client.
- Vous devez avoir une colonne Code.
- Vous devez avoir une colonne Entity (p.ex. : Société, Particulier, Organisation à but non lucratif, Autre, Partenariat, Propriétaire unique, Fiducie et succession – testamentaire, fiducie entre vifs).
- Le format de la date est Mmm dd yyyyy.
- Les champs requérant un montant doivent être remplis uniquement avec des chiffres plutôt qu'avec des lettres ou des données alphanumériques. Par exemple, inscrivez 21 plutôt que vingt‑et‑un.
- Les colonnes comportant des numéros, comme des numéros de cellulaire, commençant par 0 doivent être formatées comme des champs de texte plutôt que comme des champs numériques. De cette façon, le 0 demeurera au début du numéro.
- N'utilisez pas de caractères spéciaux (%, &, !, etc.). Vous pouvez utiliser Notepad Plus Plus pour savoir si votre fichier .csv contient des caractères spéciaux.
Importer le fichier .csv dans CCH iFirm
- Si vous vous connectez en tant qu'administrateur, cliquez sur Installation, puis sélectionnez Importer des clients.
Si vous vous connectez en tant qu'utilisateur, cliquez sur Paramètres, sélectionnez Installation, puis Importer des clients. - Dans la page Installation, cliquez sur Importer comptes clients.
- Cliquez sur Choisissez un fichier ou Parcourir (le nom du bouton peut être différent, selon le navigateur que vous utilisez) pour localiser votre fichier .csv.
- Cliquez sur Importer.
- Corrigez toute anomalie.
- Si des anomalies sont présentes, elles seront affichées du côté inférieur gauche de l'écran.
- Pour de plus amples renseignements, veuillez consulter le Guide pour la préparation d'un fichier .csv contenant les renseignements d'un contact.
- Effectuez les corrections nécessaires dans votre fichier .csv, enregistrez le fichier et fermez-le. Puis, importez de nouveau le fichier.
- Lorsque le processus d'importation est terminé, cliquez sur Contacts, puis sélectionnez le type de contact approprié dans le menu .
- Vérifiez les renseignements importés sur vos contacts et assurez-vous que le processus d'importation s'est effectué correctement.
Si vous voulez modifier certaines données après leur importation, vous pouvez modifier les données dans votre fichier .csv, puis après avoir pris soin d'enregistrer et de fermer le fichier .csv contenant ces modifications, importez de nouveau le fichier .csv dans votre site CCH iFirm. Vous pouvez aussi cliquer sur le nom d'un contact pour modifier les données directement dans la page Renseignements sur les contacts.