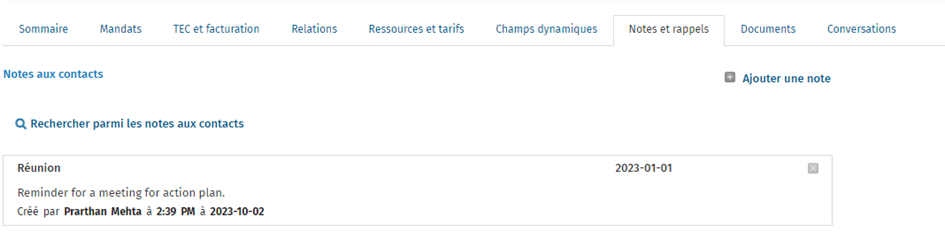Importer les notes de clients
Cette page est en cours de traduction. Elle sera mise à jour dès que son contenu sera disponible en français.
- Contacts - Visualiser, ajouter ou modifier des contacts;
- Paramètres - Installation
Vous n'avez pas à ajouter manuellement les notes de clients que vous avez enregistrées dans un autre système dans CCH iFirm; vous pouvez les importer.
Pour importer les notes de clients dans CCH iFirm, vous devez préparer un fichier .csv en utilisant le modèle fourni dans CCH iFirm. Une fois votre feuille de calcul (fichier.csv) préparée, vous pouvez l'importer dans CCH iFirm. Lorsque les notes de clients sont importées, vous pouvez réviser les données en utilisant le rapport Notes sur le client afin de le comparer au rapport généré par votre ancien système.
Contenu
Télécharger le modèle de fichier .csv
Vous pouvez préparer un fichier .csv contenant vos notes de clients en utilisant le modèle fourni dans CCH iFirm.
- Cliquez sur Paramètres, puis sélectionnez Installation.
- Dans la page Installation, cliquez sur Importer des notes aux clients.
- Cliquez sur le lien bleu Cliquez ici pour accéder à un modèle de fichier CSV. pour télécharger le fichier .csv modèle dans votre ordinateur.
- Enregistrez le fichier .csv dans votre ordinateur; il s'ouvrira avec Microsoft® Excel®.
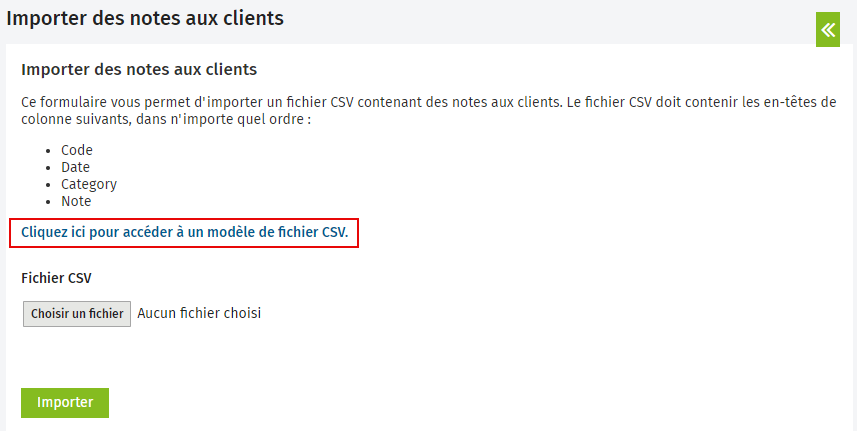
Préparer le fichier .csv des notes de clients
Par la suite, vous devez charger la feuille de calcul avec vos données.
Vous pouvez utiliser le tableau ci-dessous comme guide pour la préparation du fichier .csv de vos notes de clients. Vous devez inscrire des données dans tous les en-têtes de colonnes
|
En-tête de colonne |
Format de données |
Information |
|---|---|---|
| Code |
Exemple : CLT001 |
Le code du client doit correspondre au code d'un contact dans le système. Vous pouvez avoir plusieurs lignes pour un code de client dans le fichier. |
|
Date |
Utilisez le format de date Mmm dd yyyyy. |
Le processus d'importation est sensible à la casse. |
|
Category |
Exemple : Réunion |
Vous devez inscrire un catégories de notes valide (accessible en cliquant sur Paramètres > Contacts > Catégories de notes) |
|
Notes |
Exemple : Réunion avec le client pour parler de la planification fiscale des deux prochaines années |
|
Importer le fichier .csv des notes de clients
Pour importer le fichier .csv contenant les notes de clients :
- Cliquez sur Paramètres, puis sélectionnez Installation.
- Dans la page Installation, cliquez sur Importer des notes aux clients.
- Cliquez sur Choisir un fichier ou Parcourir (le nom du bouton peut être différent, selon le navigateur que vous utilisez) pour localiser et sélectionner le fichier .csv contenant vos notes de clients.
- Cliquez sur Importer.
- Vérifiez l'avis d'importation pour confirmer l'importation réussie de vos données.

Réimporter le fichier .csv des notes de clients
Vous voudrez peut-être réimporter des notes de clients pour un ou plusieurs clients, par exemple si vous faites une erreur ou si vous avez un nouveau client.
Si vous voulez réimporter des notes de clients pour certains clients, vous devez supprimer les notes de clients ayant initialement été importées pour éviter qu'elles ne soient doublées.
Vérifier les données importées
Vous pouvez créer un rapport Notes sur le client ou consulter le dossier d'un client individuel pour vérifier les données importées.
- Utilisez le rapport Notes sur le client pour vérifier les notes de clients importées.
- Cliquez sur Contacts, sélectionnez un client et vérifiez les données importées dans l'onglet Notes et rappels.