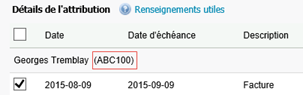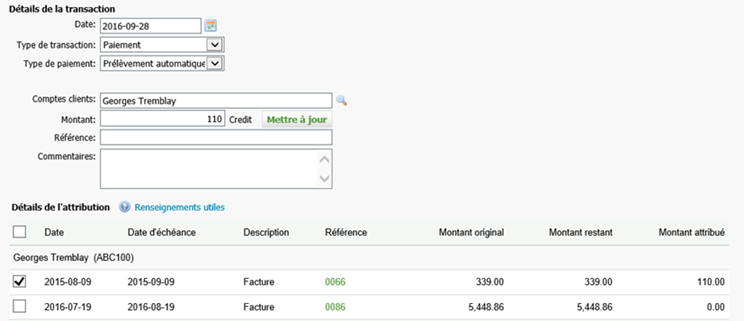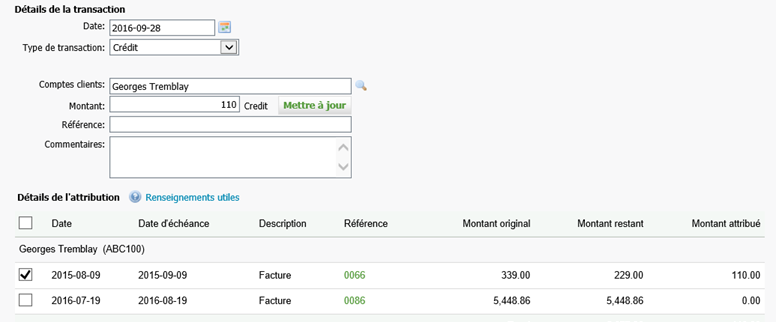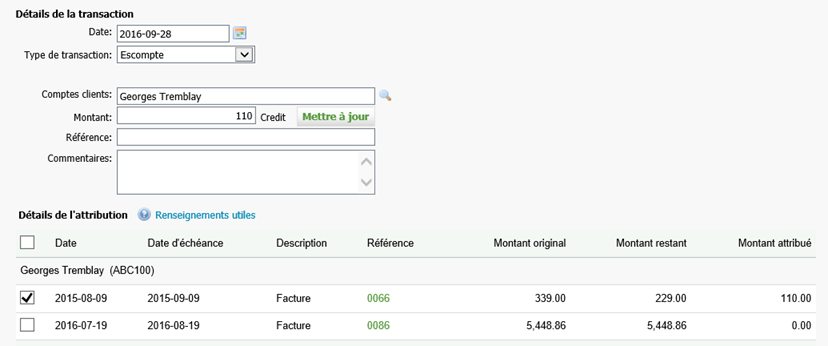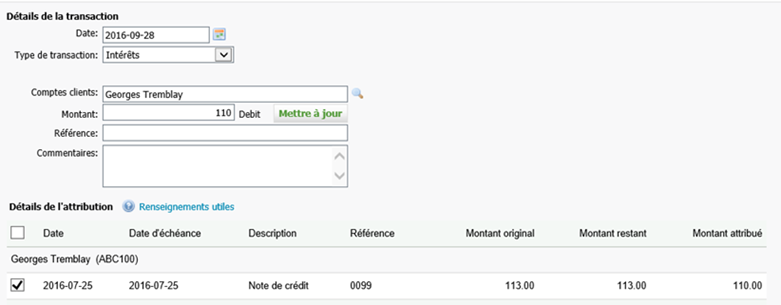Ajouter et modifier des transactions
Comptes clients - Visualiser, ajouter ou modifier des transactions
Vous pouvez ajouter et modifier des paiements, des crédits, des ajustements négatifs, des escomptes, des débits, des transactions d'intérêts et facturer des transactions.
Contenu
À propos des transactions relatives aux comptes clients
Dans un compte-client, lorsque vous ajoutez une transaction à la somme à recevoir et que vous cliquez sur Mettre à jour, le module Mandats et facturation attribue automatiquement la transaction aux transactions non réglées du client. Par exemple, si vous ajoutez une transaction de paiement de 1 217,00 $ pour la Pharmacie ABC et qu'une facture de 1 217,00 $ est déjà inscrite au compte, le module Mandats et facturation attribue le paiement à cette facture en souffrance.
Le module Mandats et facturation attribue automatiquement les transactions dans l'ordre suivant :
- Il vérifie si une correspondance exacte peut être établie avec les transactions en souffrance.
- S'il y a plus d'une correspondance exacte, la transaction correspondante la plus ancienne est sélectionnée.
- S'il n'y a aucune correspondance exacte, le module attribue la transaction à la plus ancienne transaction en souffrance.
- S'il reste un solde à attribuer après la première attribution, le montant est attribué à la deuxième plus ancienne transaction et ainsi de suite jusqu'à ce que la transaction soit entièrement attribuée.
- Vous pouvez remplacer l'attribution automatique des transactions en sélectionnant une transaction différente. Vous pouvez aussi choisir de ne pas attribuer une transaction.
- L'ordre dans lequel les éléments sont sélectionnés détermine l'ordre dans lequel la transaction sera attribuée.
Si le débiteur sélectionné est membre d'un groupe de contacts, le module Mandats et facturation vérifiera aussi si des transactions en souffrance sont déjà enregistrées pour ce groupe.
Remarque : Lorsque vous ajoutez des transactions, la page d'attribution présente le code du client. Ceci vous permet d'identifier plus facilement les clients concernés à l'intérieur d'un groupe.
Traiter un paiement
- Cliquez sur Mandats et facturation, puis sélectionnez Comptes clients.
- Dans la page Comptes clients, sélectionnez l'entité de facturation (le cas échéant), puis cliquez sur Ajouter une transaction.
- Sélectionnez la date.
- Sélectionnez Paiement comme Type de transaction.
- Sélectionnez le Type de paiement.
- Si vous sélectionnez le type de paiement Chèque, inscrivez le Nom du compte, de la Banque et de la Succursale.
- Si vous ne voulez pas inscrire à nouveau ces renseignements lorsque vous indiquerez un paiement par chèque pour ce client, sélectionnez la case à cocher Enregistrer les renseignements bancaires dans les comptes clients.
- Sélectionnez le compte client à l'aide de l'une des méthodes suivantes :
- Inscrivez les premières lettres du nom du compte dans le champ Comptes clients, puis sélectionnez le compte désiré dans la liste qui s'affiche.
- Cliquez sur l'icône
 , puis repérez et sélectionnez le client désiré.
, puis repérez et sélectionnez le client désiré.
- Inscrivez le montant payé.
- Cliquez sur Mettre à jour ou sélectionnez le prochain champ pour mettre à jour la page.
- Inscrivez une référence pour le paiement.
- Inscrivez un commentaire sur le paiement, au besoin.
- Ajustez l'attribution automatique, au besoin.
Remarque : Cliquez sur le lien Renseignements utiles pour savoir de quelle façon le module Mandats et facturation attribue automatiquement des transactions.
-
Sélectionnez l'une des options d'enregistrement suivantes :
- Cliquez sur Enregistrer et ajouter pour enregistrer vos changements et traiter une autre transaction. La date, le type de transaction et le type de paiement de la transaction seront conservés.
- Cliquez sur la flèche du bouton Enregistrer et ajouter, puis sélectionnez Enregistrer pour enregistrer vos changements et effectuer d'autres changements dans la transaction actuelle.
- Cliquez sur la flèche du bouton Enregistrer et ajouter, puis sélectionnez Enregistrer et quitter pour enregistrer vos changements et fermer la page affichée.
Traiter un crédit
Vous pouvez effectuer l'ajustement interne d'un crédit dans le cas, par exemple, où vous offrez un remboursement ou encore un mois de services gratuits à un client.
Dans les cas où l'ajustement est lié à un montant pour lequel les taxes sont calculées et doivent être réduites, nous vous recommandons d'utiliser la commande Ajouter une note de crédit plutôt que d'effectuer un ajustement interne d'un crédit. En effet, un tel ajustement ne permet pas de traiter les taxes séparément aux fins de l'écriture de journal. L'utilisation d'une note de crédit permet l'ajustement du montant des taxes.
- Cliquez sur Mandats et facturation, puis sélectionnez Comptes clients.
- Dans la page Comptes clients, sélectionnez l'entité de facturation (le cas échéant), puis cliquez sur Ajouter une transaction.
- Sélectionnez la date.
- Sélectionnez Crédit comme type de transaction.
- Sélectionnez le compte client à l'aide de l'une des méthodes suivantes :
- Inscrivez les premières lettres du nom du compte dans le champ Comptes clients, puis sélectionnez le compte désiré dans la liste qui s'affiche.
- Cliquez sur l'icône
 , puis repérez et sélectionnez le client désiré.
, puis repérez et sélectionnez le client désiré.
- Inscrivez le montant du crédit payé.
- Cliquez sur Mettre à jour ou sélectionnez le prochain champ pour mettre à jour la page.
- Inscrivez une référence pour le crédit.
- Inscrivez un commentaire sur le crédit, au besoin.
- Ajustez l'attribution automatique, au besoin. .
Remarque : Cliquez sur le lien Renseignements utiles pour savoir de quelle façon le module Mandats et facturation attribue automatiquement des transactions.
- Sélectionnez l'une des options d'enregistrement suivantes :
- Cliquez sur Enregistrer et ajouter pour enregistrer vos changements et traiter une autre transaction. La date, le type de transaction et le type de paiement de la transaction seront conservés.
- Cliquez sur la flèche du bouton Enregistrer et ajouter, puis sélectionnez Enregistrer pour enregistrer vos changements et effectuer d'autres changements dans la transaction actuelle.
- Cliquez sur la flèche du bouton Enregistrer et ajouter, puis sélectionnez Enregistrer et quitter pour enregistrer vos changements et fermer la page affichée.
Apporter un ajustement négatif à la facture
Si vous avez créé une facture pour un client et que celui-ci ne l'a pas acquittée, vous pouvez apporter un ajustement négatif à la facture. Pour ce faire, ouvrez le compte client et ajoutez une transaction de type Ajustement négatif pour le montant concerné . En procédant ainsi, les factures en souffrance pour le client seront listées. Une transaction sera ajoutée au compte client en souffrance; celle-ci exclura le montant de la facture du montant dû, mais conservera tout de même la facture dans le système à des fins de référence.
Dans les cas où la transaction est liée à un montant pour lequel les taxes sont calculées et doivent être réduites, nous vous recommandons d'utiliser l'option Ajouter une note de crédit plutôt que d'apporter un ajustement négatif à la transaction. En effet, un ajustement négatif ne permet pas de traiter les taxes séparément aux fins de l'écriture de journal. L'utilisation d'une note de crédit permet l'ajustement du montant des taxes.
- Cliquez sur Mandats et facturation, puis sélectionnez Comptes clients.
- Dans la page Comptes clients, sélectionnez l'entité de facturation (le cas échéant), puis cliquez sur Ajouter une transaction.
- Sélectionnez la date.
- Sélectionnez Ajustement négatif comme type de transaction.
- Sélectionnez le compte client à l'aide de l'une des méthodes suivantes :
- Inscrivez les premières lettres du nom du compte dans le champ Comptes clients, puis sélectionnez le compte désiré dans la liste qui s'affiche.
- Cliquez sur l'icône
 , puis repérez et sélectionnez le client désiré.
, puis repérez et sélectionnez le client désiré.
- Inscrivez le montant de l'ajustement négatif.
- Cliquez sur Mettre à jour ou sélectionnez le prochain champ pour mettre à jour la page.
- Inscrivez une référence pour l'ajustement négatif.
- Inscrivez un commentaire sur l'ajustement négatif, au besoin.
- Ajustez l'attribution automatique, au besoin.
Remarque : Cliquez sur le lien Renseignements utiles pour savoir de quelle façon le module Mandats et facturation attribue automatiquement des transactions.
- Sélectionnez l'une des options d'enregistrement suivantes :
- Cliquez sur Enregistrer et ajouter pour enregistrer vos changements et traiter une autre transaction. La date, le type de transaction et le type de paiement de la transaction seront conservés.
- Cliquez sur la flèche du bouton Enregistrer et ajouter, puis sélectionnez Enregistrer pour enregistrer vos changements et effectuer d'autres changements dans la transaction actuelle.
- Cliquez sur la flèche du bouton Enregistrer et ajouter, puis sélectionnez Enregistrer et quitter pour enregistrer vos changements et fermer la page affichée.
Traiter un escompte
Pour traiter une facture comportant un escompte dans la section Comptes clients, vous devez inscrire une transaction de paiement et une transaction d'escompte pour annuler le montant facturé. En plus du paiement que vous avez enregistré, vous devez donc également enregistrer la transaction d'escompte en procédant de la façon suivante :
Dans les cas où la transaction est liée à un montant pour lequel les taxes sont calculées et doivent être réduites, nous vous recommandons d'utiliser l'option Ajouter une note de crédit plutôt que d'enregistrer une transaction d'escompte. En effet, une telle transaction ne permet pas de traiter les taxes séparément aux fins de l'écriture de journal. L'utilisation d'une note de crédit permet l'ajustement du montant des taxes.
- Cliquez sur Mandats et facturation, puis sélectionnez Comptes clients.
- Dans la page Comptes clients, sélectionnez l'entité de facturation (le cas échéant), puis cliquez sur Ajouter une transaction.
- Sélectionnez la date.
- Sélectionnez Escompte comme type de transaction.
- Sélectionnez le compte client à l'aide de l'une des méthodes suivantes :
- Inscrivez les premières lettres du nom du compte dans le champ Comptes clients, puis sélectionnez le compte désiré dans la liste qui s'affiche.
- Cliquez sur l'icône
 , puis repérez et sélectionnez le client désiré.
, puis repérez et sélectionnez le client désiré.
- Inscrivez le montant de l'escompte.
- Cliquez sur Mettre à jour ou sélectionnez le prochain champ pour mettre à jour la page.
- Inscrivez une référence pour l'escompte.
- Inscrivez un commentaire sur l'escompte, au besoin.
- Ajustez l'attribution automatique, au besoin.
Remarque : Cliquez sur le lien Renseignements utiles pour savoir de quelle façon le module Mandats et facturation attribue automatiquement des transactions.
- Sélectionnez l'une des options d'enregistrement suivantes :
- Cliquez sur Enregistrer et ajouter pour enregistrer vos changements et traiter une autre transaction. La date, le type de transaction et le type de paiement de la transaction seront conservés.
- Cliquez sur la flèche du bouton Enregistrer et ajouter, puis sélectionnez Enregistrer pour enregistrer vos changements et effectuer d'autres changements dans la transaction actuelle.
- Cliquez sur la flèche du bouton Enregistrer et ajouter, puis sélectionnez Enregistrer et quitter pour enregistrer vos changements et fermer la page affichée.
Traiter un débit
Vous pouvez effectuer un ajustement interne de débit.
Dans les cas où l'ajustement est lié à un montant pour lequel les taxes de vente sont applicables, nous vous recommandons de créer une facture plutôt que d'effectuer un ajustement interne de débit. En effet, un tel ajustement ne permet pas de traiter les taxes séparément aux fins de l'écriture de journal. L'utilisation d'une facture permet de traiter les taxes de vente lorsqu'elles sont applicables..
- Cliquez sur Mandats et facturation, puis sélectionnez Comptes clients.
- Dans la page Comptes clients, sélectionnez l'entité de facturation (le cas échéant), puis cliquez sur Ajouter une transaction.
- Sélectionnez la date.
- Sélectionnez Débit comme type de transaction.
- Sélectionnez le compte client à l'aide de l'une des méthodes suivantes :
- Inscrivez les premières lettres du nom du compte dans le champ Comptes clients, puis sélectionnez le compte désiré dans la liste qui s'affiche.
- Cliquez sur l'icône
 , puis repérez et sélectionnez le client désiré.
, puis repérez et sélectionnez le client désiré.
- Inscrivez le montant du débit.
- Cliquez sur Mettre à jour ou sélectionnez le prochain champ pour mettre à jour la page.
- Inscrivez une référence pour le débit.
- Inscrivez un commentaire sur le débit, au besoin.
- Ajustez l'attribution automatique, au besoin.
Remarque : Cliquez sur le lien Renseignements utiles pour savoir de quelle façon le module Mandats et facturation attribue automatiquement des transactions.
- Sélectionnez l'une des options d'enregistrement suivantes :
- Cliquez sur Enregistrer et ajouter pour enregistrer vos changements et traiter une autre transaction. La date, le type de transaction et le type de paiement de la transaction seront conservés.
- Cliquez sur la flèche du bouton Enregistrer et ajouter, puis sélectionnez Enregistrer pour enregistrer vos changements et effectuer d'autres changements dans la transaction actuelle.
- Cliquez sur la flèche du bouton Enregistrer et ajouter, puis sélectionnez Enregistrer et quitter pour enregistrer vos changements et fermer la page affichée.
Traiter une transaction d'intérêts
- Cliquez sur Mandats et facturation, puis sélectionnez Comptes clients.
- Dans la page Comptes clients, sélectionnez l'entité de facturation (le cas échéant), puis cliquez sur Ajouter une transaction.
- Sélectionnez la date.
- Sélectionnez Intérêts comme type de transaction.
- Sélectionnez le compte client à l'aide de l'une des méthodes suivantes :
- Inscrivez les premières lettres du nom du compte dans le champ Comptes clients, puis sélectionnez le compte désiré dans la liste qui s'affiche.
- Cliquez sur l'icône
 , puis repérez et sélectionnez le client désiré.
, puis repérez et sélectionnez le client désiré.
- Inscrivez le montant d'intérêts payé.
- Cliquez sur Mettre à jour ou sélectionnez le prochain champ pour mettre à jour la page.
- Inscrivez une référence pour la transaction d'intérêts.
- Inscrivez un commentaire sur la transaction d'intérêts, au besoin.
- Ajustez l'attribution automatique, au besoin.
Remarque : Cliquez sur le lien Renseignements utiles pour savoir de quelle façon le module Mandats et facturation attribue automatiquement des transactions.
- Sélectionnez l'une des options d'enregistrement suivantes :
- Cliquez sur Enregistrer et ajouter pour enregistrer vos changements et traiter une autre transaction. La date, le type de transaction et le type de paiement de la transaction seront conservés.
- Cliquez sur la flèche du bouton Enregistrer et ajouter, puis sélectionnez Enregistrer pour enregistrer vos changements et effectuer d'autres changements dans la transaction actuelle.
- Cliquez sur la flèche du bouton Enregistrer et ajouter, puis sélectionnez Enregistrer et quitter pour enregistrer vos changements et fermer la page affichée.
Modifier une transaction
Comptes clients - Visualiser, ajouter ou modifier des transactions
Vous pouvez modifier une transaction, sauf si celle-ci a été automatiquement ajoutée à la section Comptes clients, comme dans le cas d'une facture finale, par exemple. Dans un tel cas, seuls les commentaires de la facture finale peuvent être modifiés.
- Cliquez sur Mandats et facturation, puis sélectionnez Comptes clients.
- Sélectionnez l'entité de facturation que vous voulez visualiser, au besoin.
- Sélectionnez le compte client à l'aide de l'une des méthodes suivantes :
- Inscrivez les premières lettres du nom du compte client dans le champ Rechercher et appuyez sur Entrée. Cliquez ensuite sur le compte client désiré.
- Cliquez sur l'icône
 . Précisez les détails de votre recherche à l'aide des différents filtres de recherche et cliquez sur le compte client désiré.
. Précisez les détails de votre recherche à l'aide des différents filtres de recherche et cliquez sur le compte client désiré.
- Cliquez sur la ligne de la transaction que vous voulez modifier.
- Effectuez les corrections nécessaires.
- Sélectionnez l'une des options d'enregistrement suivantes :
- Cliquez sur Enregistrer et ajouter pour enregistrer vos changements et traiter une autre transaction. La date, le type de transaction et le type de paiement de la transaction seront conservés.
- Cliquez sur la flèche du bouton Enregistrer et ajouter, puis sélectionnez Enregistrer pour enregistrer vos changements et effectuer d'autres changements dans la transaction actuelle.
- Cliquez sur la flèche du bouton Enregistrer et ajouter, puis sélectionnez Enregistrer et quitter pour enregistrer vos changements et fermer la page affichée.
Imprimer des transactions
Plutôt que d'accéder à la section Rapports pour générer un rapport des transactions relatives aux comptes clients pour tous les clients ou pour un groupe de clients, vous pouvez imprimer des transactions à partir de la page Transaction relative aux comptes clients du client.
- Cliquez sur Mandats et facturation, puis sélectionnez Comptes clients.
- Sélectionnez l'entité de facturation que vous voulez visualiser, au besoin.
- Dans la page Comptes clients, cliquez sur l'onglet Tous.
- Sélectionnez le compte client à l'aide de l'une des méthodes suivantes :
- Inscrivez les premières lettres du nom du compte client dans le champ Rechercher des comptes clients et appuyez sur Entrée. Cliquez ensuite sur le compte client désiré.
- Cliquez sur l'icône
 . Précisez les détails de votre recherche à l'aide des différents filtres de recherche et cliquez sur le compte client désiré.
. Précisez les détails de votre recherche à l'aide des différents filtres de recherche et cliquez sur le compte client désiré.
- Cliquez sur Imprimer les transactions. Le rapport sur les transactions relatives aux comptes clients s'affiche.
Supprimer une transaction
Comptes-clients - Supprimer des transactions
Si vous avez fait une erreur dans une transaction que vous avez ajoutée, vous pourriez vouloir supprimer la transaction plutôt que la modifier.
- Cliquez sur Mandats et facturation, puis sélectionnez Comptes clients.
- Sélectionnez l'entité de facturation que vous voulez visualiser, au besoin.
- Dans la page Comptes clients, cliquez sur l'onglet Tous.
- Cliquez sur le compte client désiré.
- Dans la page Transaction relative aux comptes clients, cliquez sur le bouton Supprimer la transaction
 situé sur la ligne de la transaction que vous voulez supprimer.
situé sur la ligne de la transaction que vous voulez supprimer. - Cliquez sur Oui pour confirmer.