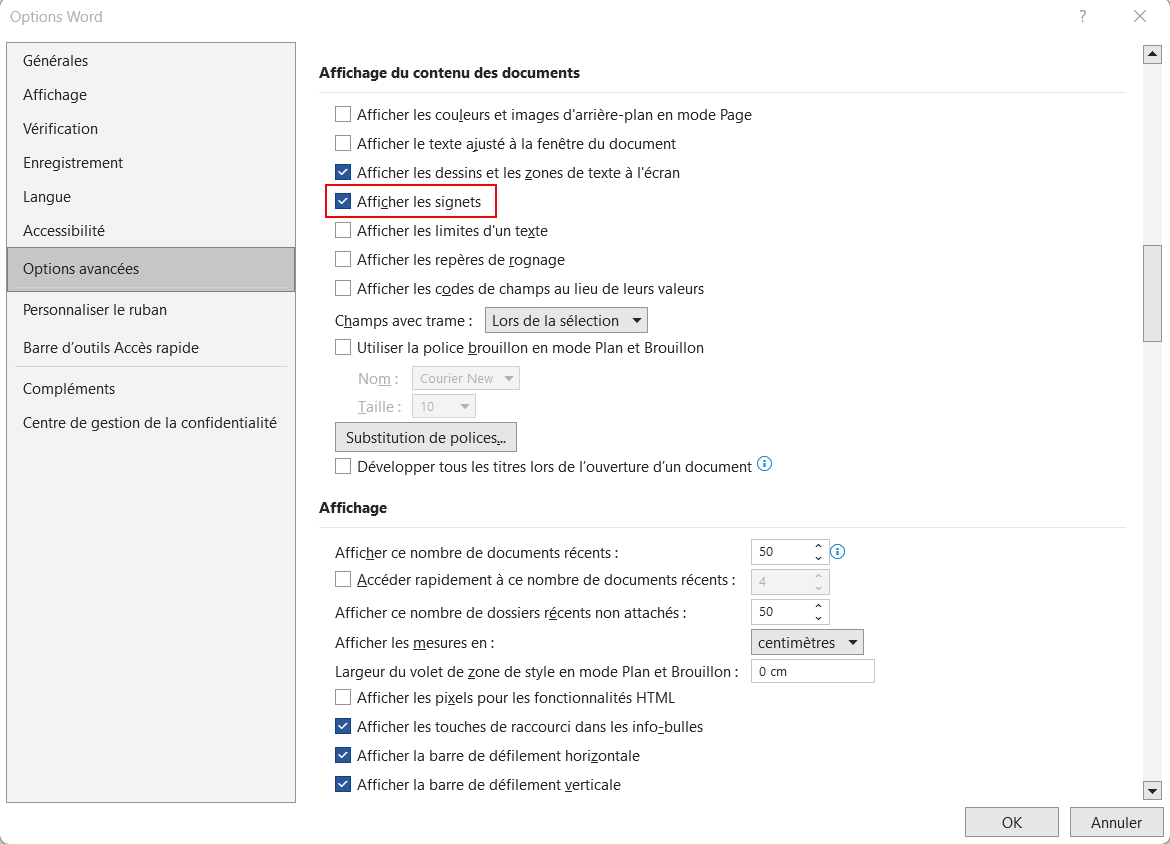Préparer un modèle pour la facturation aux fins de l'édition
Cette page est en cours de traduction. Elle sera mise à jour dès que son contenu sera disponible en français.
Après avoir téléchargé le modèle pour la facturation standard, ouvrez-le avec Microsoft® Word. Pour préparer le modèle pour l'édition, vous devez vous assurer que vous pouvez visualiser les zones de l'en-tête et du bas de page, ainsi que le quadrillage des tableaux et les éléments masqués. Vous pouvez ensuite personnaliser le modèle.
Visualiser les zones de l'en-tête et du bas de page
Un modèle est composé de trois sections : l'en-tête contient les détails de votre entreprise, le code du client et les détails de la facture. Le corps du modèle contient les détails du mandat et le montant de la facture. Le bas de page inclut les détails de votre avis de paiement (remise).
En-tête
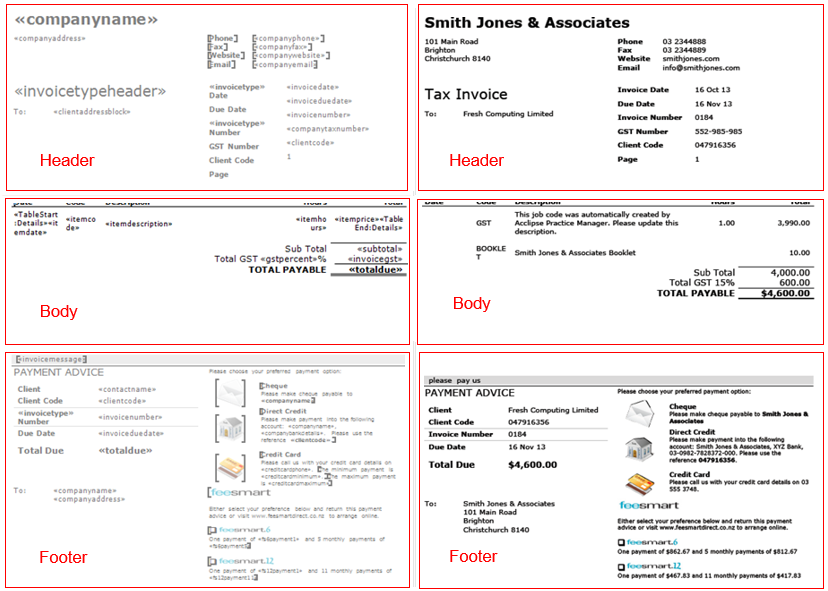
Corps

Bas de page

Pour pouvoir modifier l'en-tête ou le bas de page, double-cliquez dans le haut ou le bas de la page (ces zones sont indiquées par un pointillé).
Si vous ne voyez toujours pas les zones de l'en-tête et du bas de page, vous devez activer l'option des espaces entre les pages.
- Cliquez sur Fichier > Options > Affichage.
- Activez la case à cocher Afficher un espace entre les pages en mode Page dans la section Options d'affichage de la page.
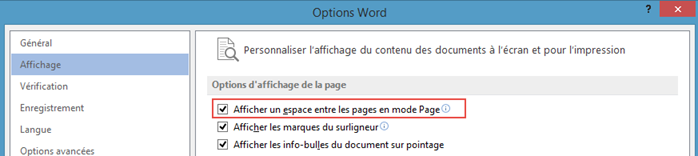
Visualiser le quadrillage et les éléments masqués
En plus des nombreux champs de fusion, chaque modèle contient des signets et des marques de paragraphe qui sont placés dans les tableaux. Ces éléments sont également nommés caractères non imprimables, car ils ne sont pas affichés sur la facture imprimée. Par conséquent, ces caractères pourraient être masqués lorsque vous ouvrez le modèle. Vous devez vous assurer que tous ces éléments sont visibles et aussi bien comprendre la fonction de chacun d'entre eux. Cela facilitera la révision et la mise en forme du modèle, en plus de prévenir la suppression de renseignements importants.
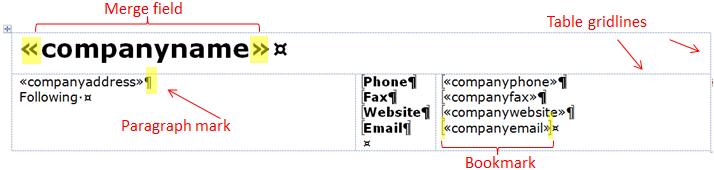
Visualiser les signets
Les signets [ ] identifient les emplacements où les données de votre site CCH iFirm seront automatiquement insérées. Si de telles données n'existent pas, par exemple si votre client n'a pas de site Web, rien ne sera inséré dans cet emplacement, et le prochain signet y sera inséré. Les signets sont très importants et ne devraient jamais être modifiés ni supprimés. Ils déterminent si une ligne s'affiche ou non dans la version imprimée et préviennent les lignes vides dans un tableau. Si vous ne voyez aucun signet lorsque vous ouvrez le modèle, suivez les directives suivantes :
- Cliquez sur Fichier > Options > Options avancées.
- Faites défiler les options jusqu'à la section Affichage du contenu des documents.
- Activez la case à cocher Afficher les signets.
Visualiser les marques de paragraphe
Les marques de paragraphe  identifient et ajustent l'espacement entre les paragraphes dans le modèle. Si vous ne voyez pas ces marques, cliquez sur le bouton Afficher tout dans l'onglet Accueil.
identifient et ajustent l'espacement entre les paragraphes dans le modèle. Si vous ne voyez pas ces marques, cliquez sur le bouton Afficher tout dans l'onglet Accueil.
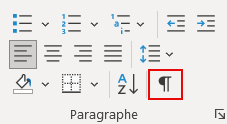
Visualiser le quadrillage des tableaux
Bien que le contenu de chaque modèle soit organisé dans des tableaux, vous ne voyez pas nécessairement le quadrillage de ces tableaux lorsque vous ouvrez le modèle. Pouvoir visualiser le quadrillage est important pour ajuster avec précision l'alignement des colonnes et des lignes des nombreux tableaux inclus dans les modèles.
- Cliquez sur l'onglet Mise en page.
- Cliquez sur Afficher le quadrillage.