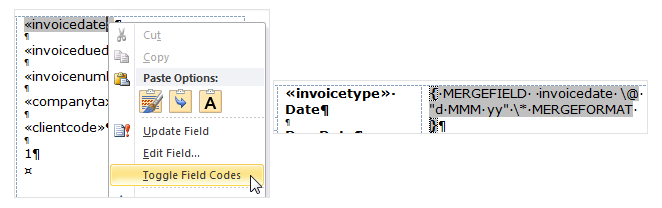Personnaliser le modèle de factures standard
Cette page est en cours de traduction. Elle sera mise à jour dès que son contenu sera disponible en français.
Lorsque vous avez préparé le modèle pour la facturation à des fins de l'édition, vous pouvez le personnaliser afin qu'il réponde aux besoins de votre cabinet. Nous vous recommandons de n'apporter que des modifications d'ordre esthétique aux modèles. Vous pouvez y ajouter votre marque, comme le logo de votre entreprise et votre police de caractères favorite, ainsi que modifier le texte et la mise en forme par défaut. Faites attention de ne pas supprimer d'importants signets ou champs de fusion, puisque ceux-ci sont des espaces réservés pour l'information extraite du module Mandats et facturation.
Lorsque vous avez terminé, enregistrez le modèle sous un nouveau nom (par exemple le nom de votre cabinet) dans un fichier .doc ou .docx. Vous pouvez ensuite téléverser votre modèle personnalisé dans le module Mandats et facturation.
Contenu
Ajouter le logo de votre entreprise
Si vous voulez ajouter un logo à vos modèles, assurez-vous de redimensionner l'image avant de l'insérer dans le modèle afin de réduire la taille du fichier. Les exigences relatives à l'image sont les suivantes :
- Fichier de type .png ou .jpg.
- Taille du fichier inférieure à 500 ko (plus petit il est, mieux c'est). Si le modèle est trop volumineux, ou bien la facture ne s'imprimera pas, ou le logo ne sera pas imprimé.
- Résolution de 300 dpi.
Le modèle avant qu'une image ne soit ajoutée :

Insérez le logo dans un emplacement qui n'affecte pas la mise en forme générale du modèle – les coins supérieurs droit ou gauche sont les zones privilégiées. Voici deux exemples de ce que vous pouvez faire :
Exemple 1
Votre logo inclut le nom de votre entreprise, vous n'avez donc pas besoin du champ de fusion «companyname».
- Supprimez le champ de fusion «companyname».
- Cliquez sur Insertion > Images, naviguez jusqu'au fichier image approprié pertinent et sélectionnez-le, puis cliquez sur Insérer.
- Changez l'alignement par défaut, au besoin (cliquez sur le menu Accueil, puis sélectionnez l'option d'alignement requise dans la section Paragraphe).

Exemple 2
Votre logo n'inclut pas le nom de votre entreprise; vous voulez donc l'insérer près du champ de fusion «companyname».
- Placez votre curseur sur la ligne qui contient le champ de fusion «companyname».
- Cliquez sur le bouton droit de votre souris, sélectionnez Fractionner, puis cliquez sur OK pour sélectionner le nombre par défaut de colonnes (2) et de lignes (1).
- Placez votre curseur dans la cellule vide de droite.
- Cliquez sur Insertion > Images, naviguez jusqu'au fichier image approprié et sélectionnez-le, puis cliquez sur Insérer.
- Changez l'alignement par défaut, au besoin (cliquez sur l'onglet Accueil, puis sélectionnez l'option d'alignement requise dans la section Paragraphe).
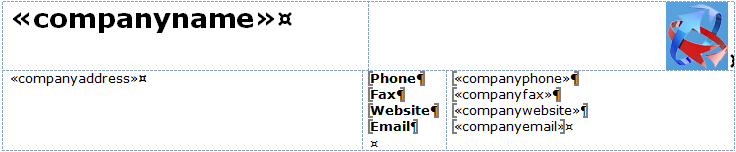
Changer la police de caractères
Vous pouvez changer la taille et la police des caractères selon vos préférences. Référez-vous à la page sur la typographie de Microsoft, qui énumère les types de police de caractères que le module Mandats et facturation accepte. N'oubliez pas qu'une grande quantité d'information dans le corps du texte, ou une taille de caractères trop grande peut entraîner l'impression de la lettre sur deux pages.
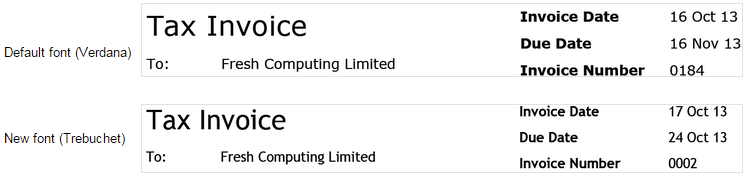
Modifier le texte par défaut
Vous pouvez modifier tout texte apparaissant dans les modèles standards afin qu'il réponde à vos besoins. Cela signifie que vous pouvez changer le texte par défaut TOTAL pour la terminologie utilisée dans votre entreprise, par exemple MONTANT DÛ.

Une autre option consiste à modifier le texte par défaut dans la section de l'option de paiement Carte de crédit, puis à insérer une section où les clients peuvent inscrire leurs renseignements relatifs à une carte de crédit. Veuillez noter que cette option nécessite que la mise en forme par défaut soit modifiée.
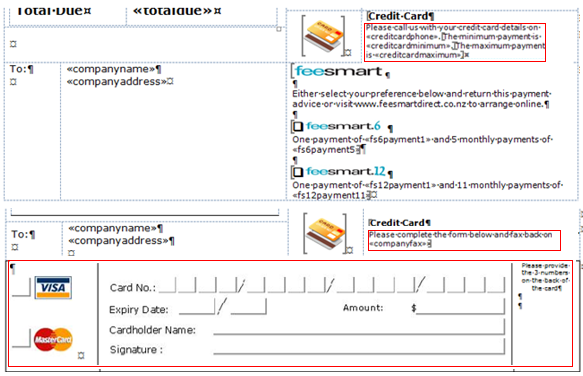
Modifier la mise en forme par défaut
Lorsque le quadrillage des tableaux est visible, vous pouvez ajuster les tableaux afin de réorganiser les contenus des modèles. Cela peut comprendre le fractionnement ou la fusion de cellules, ou l'ajout ou la suppression de lignes et de colonnes. Vous pouvez ensuite copier et coller les contenus vers les nouveaux emplacements. Veillez à ne pas supprimer de signets ni de champs de fusion. Voici un exemple de réorganisation de la mise en forme de l'entête.
Modifier les champs de fusion
Les champs de fusion sont des espaces réservés qui indiquent à Microsoft® Word® où insérer de l'information spécifique provenant du module Mandats et facturation. Vous pouvez identifier les champs de fusion dans le document grâce aux chevrons qui les encadrent, comme suit : «champdefusion». Chaque modèle utilise des champs de fusion pertinents au type de facture ou à l'état de compte qu'il servira à imprimer.
Supprimer un champ de fusion
Nous vous recommandons de ne supprimer aucun champ de fusion dans le modèle, sauf si vous êtes certain de ne pas avoir besoin de l'information à laquelle il est lié. Si vous voulez supprimer un champ, assurez-vous de ne supprimer que ce champ, et non celui qui se trouve à côté. Par exemple, si vous voulez supprimer le champ de fusion «itemdate», assurez-vous de ne pas supprimer le champ de fusion «TableStart:Details», qui se trouve à côté. Cette erreur fréquente fait que les autres renseignements s'affichent de la mauvaise façon lorsque la facture est imprimée.

Ajouter un champ de fusion
Vous pouvez ajouter un champ de fusion si vous en supprimez un accidentellement ou si vous voulez en utiliser un de plus, mais, le cas échéant, nous vous suggérons de suivre les directives suivantes à la lettre.
- Placez votre curseur là où vous voulez insérer le champ de fusion.
- Cliquez sur le menu Insertion.
- Dans la section Texte, cliquez sur Explorer les composants QuickPart.
- Cliquez sur Champ.
- Sélectionnez ChampFusion dans la liste Noms de champs.
- Inscrivez le nom du champ de fusion (provenant de la liste des champs de fusion disponibles) dans la zone Nom du champ.
- Cliquez sur OK.
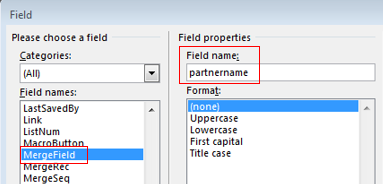
Modifier un champ de fusion
Encore une fois, nous vous recommandons de suivre à la lettre les directives suivantes afin de modifier tout champ de fusion. Modifier le nom du champ indiqué dans le document ne met pas à jour le champ de fusion; vous devez effectuer cette action dans la zone de modification du champ.
- Cliquez avec le bouton droit de la souris sur le champ de fusion.
- Cliquez sur Modification du champ.
- Modifiez le nom et le format du champ, au besoin.
- Cliquez sur OK.
Modifier le format des dates
- Cliquez avec le bouton droit de la souris sur le champ de fusion, par exemple «invoicedate».
- Cliquez sur Basculer les codes de champs pour visualiser le format du champ de fusion dans le document.
- Changez le format courant de la date jj/mm/aaaa (par exemple 31/03/2024) pour un autre format (visualiser les formats de dates disponibles).