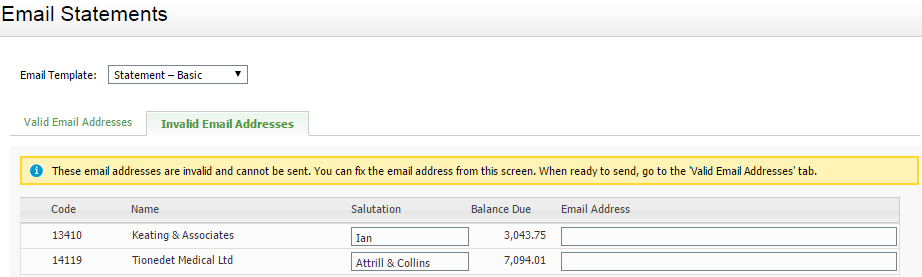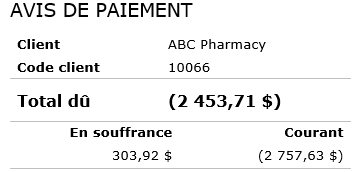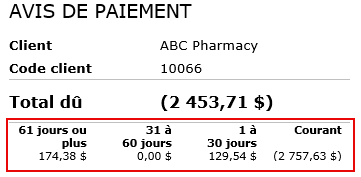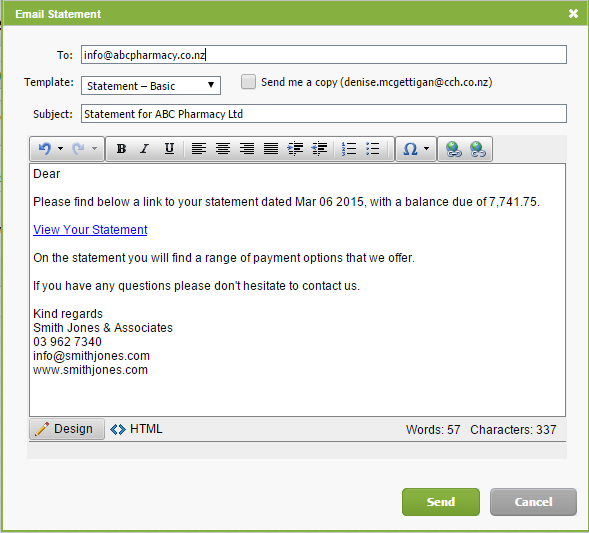Imprimer et envoyer par courriel des états de compte
Cette page est en cours de traduction. Elle sera mise à jour dès que son contenu sera disponible en français.
Comptes clients - Visualiser seulement ou Comptes clients - Visualiser, ajouter ou modifier des transactions
Contenu
À propos de l'impression et de l'envoi par courriel des états de compte
Vous pouvez imprimer (télécharger dans un format PDF) les états de compte de vos comptes-clients et les envoyer à vos clients, par la poste ou directement par courriel.
Un choix de plusieurs modèles d'états de compte est offert. Le modèle standard Default Statement-fr montre les dettes courantes et les dettes en souffrance, et le modèle Default Statement Aged-fr montre les dettes en souffrance depuis 30 jours, 60 jours et plus de 60 jours. Le modèle Open item – Default Statement Aged-fr affiche uniquement les éléments impayés et les dettes en ordre chronologique. Vous pouvez aussi personnaliser vos propres modèles d'état de compte. Cliquez ici pour obtenir des renseignements sur la façon de personnaliser des modèles d'état de compte.
| Modèle Statement-fr |
|
|
Modèle Statement Aged-fr |
|
Lorsque vous envoyez des états de compte par courriel, vous pouvez voir l'état des courriels dans le Centre de courriel.
Imprimer ou envoyer par courriel un seul état de compte
- Cliquez sur Mandats et facturation, puis sélectionnez Comptes clients.
- Sélectionnez l'entité de facturation, au besoin.
- Cliquez sur l'onglet Tous.
- Cliquez sur le compte-client approprié pour ouvrir la page Transaction relative aux comptes clients.
- Cliquez sur Envoyer l'état de compte.
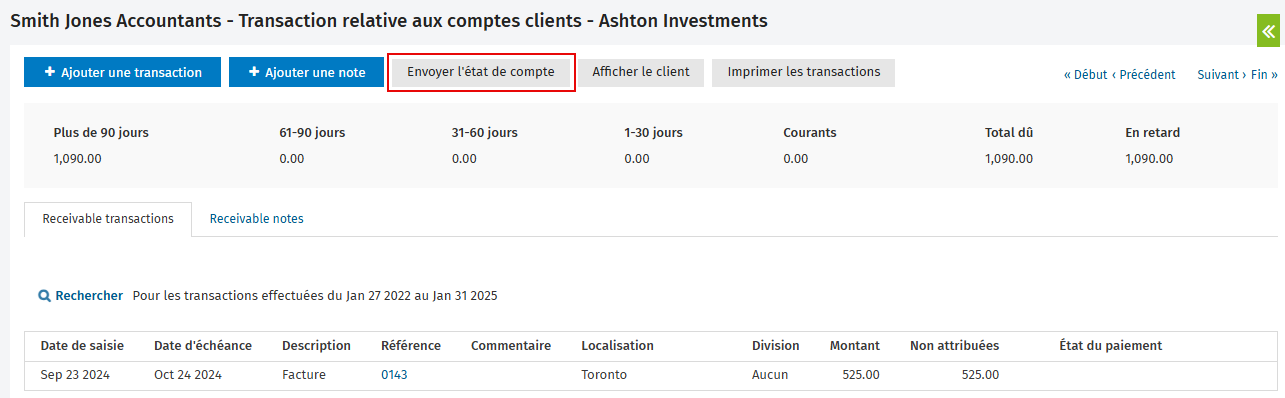
- Sélectionnez un modèle d'état de compte dans la liste Modèle.
- Cliquez sur les boutons Calendrier
 pour sélectionner la période appropriée.
pour sélectionner la période appropriée.
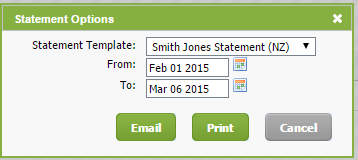
- Choisissez une option parmi les suivantes :
- Cliquez sur Imprimer pour télécharger votre état de compte vers un fichier PDF.
- Cliquez sur Courriel, puis :
- Sélectionnez le modèle de courriels approprié.
- Activez la case à cocher M'envoyer une copie si vous voulez recevoir une copie de l'état de compte.
- Modifiez l'adresse inscrite dans le champ Au, l'Objet ou le contenu du courriel, au besoin.
- Cliquez sur Envoyer.
Imprimer ou envoyer par courriel un lot d'états de compte
- Cliquez sur Mandats et facturation, puis sélectionnez Comptes clients.
- Cliquez sur Envoyer des états de compte.

- Restreignez l'information obtenue à un Associé particulier et à un Directeur particulier, au besoin.
- Restreignez l'information obtenue à un Montant minimal, au besoin.
Conseil : Afin d'inclure les clients dont le solde est de 0 $, inscrivez un montant minimal de 0 (zéro) et désactivez la case à cocher Inclure seulement les clients avec un solde débiteur.
- Filtrez les clients que vous voulez inclure :
- Activez la case à cocher Inclure seulement les clients avec un solde débiteur si vous ne voulez pas imprimer un état de compte pour les comptes clients avec un solde créditeur.
- Activez la case à cocher Inclure seulement les clients ayant des montants dus en retard pour imprimer l'état de compte d'un compte-client dont le paiement de la dette est en retard.
- Activez la case à cocher Inclure seulement les clients pour lesquels des opérations ont été effectuées récemment pour éviter d'imprimer un état de compte qui ne contient aucune transaction.
- Cliquez sur les boutons Calendrier
 pour sélectionner la période appropriée.
pour sélectionner la période appropriée. - Sélectionnez un modèle d'états de compte.
- Sélectionnez l'Ordre d'impression des états de compte par Code du client, Nom du client, Groupe de contacts ou Groupe de facturation.
Conseil : Si des groupes de contacts ou de facturation sont définis, vous pouvez imprimer les états de compte par Groupe de contacts ou par Groupe de facturation. Cela vous permet de gagner du temps et d'économiser de l'argent en insérant les états de compte des contacts d'un groupe ayant une seule adresse dans la même enveloppe.

- Choisissez l'une de ces options :
- Cliquez sur Imprimer pour télécharger vos états de compte vers un fichier PDF.
- Cliquez sur Courriel, puis :
- Sélectionnez le modèle de courriels approprié.
- Au besoin, mettez à jour toute adresse courriel invalide affichée dans l'onglet Adresses courriel invalides.
- Cliquez sur l'onglet Adresses courriel valides (s'il n'est pas déjà ouvert par défaut).
- Désactivez la case à cocher de toute adresse courriel à laquelle vous ne voulez pas envoyer un état de compte.
- Modifiez les adresses courriel, au besoin.
- Cliquez sur Envoyer.
- Cliquez sur Oui pour envoyer les courriels.
- Cliquez sur OK lorsque vous avez lu le message de confirmation.