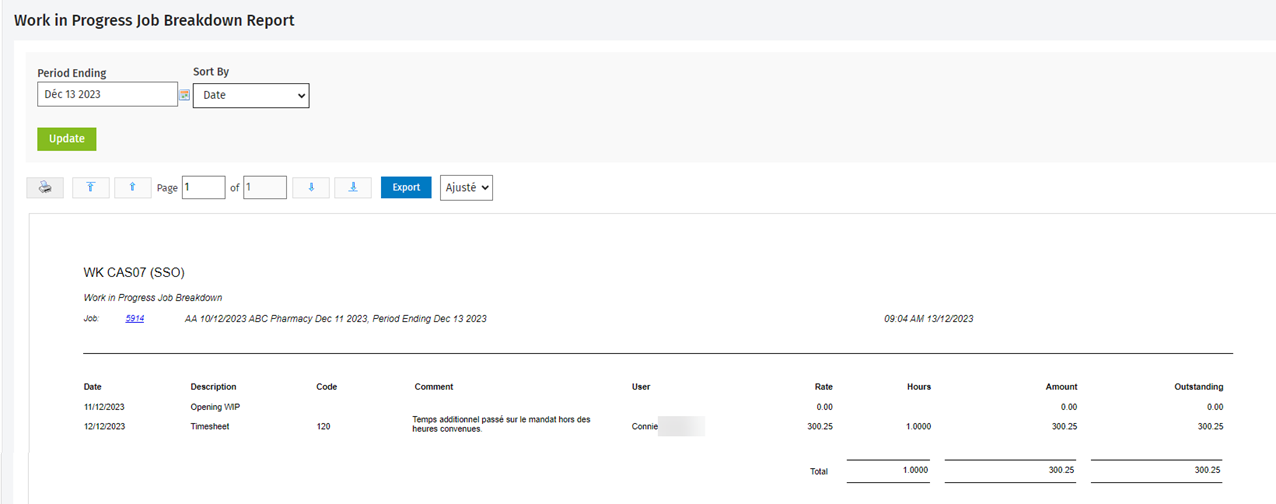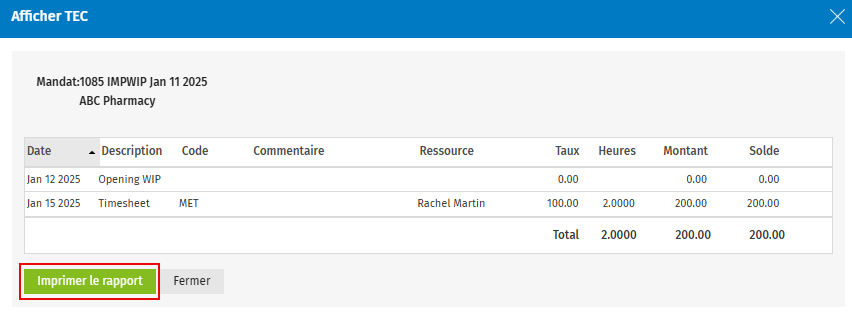Visualiser les TEC et modifier les éléments de TEC
Cette page est en cours de traduction. Elle sera mise à jour dès que son contenu sera disponible en français.
- Centre des TEC - Visualiser seulement, ou
- Centre des TEC - Visualiser, ajouter ou modifier des transactions
Contenu
Visualiser les TEC
- Cliquez sur le bouton Afficher TEC dans la page Détails des mandats.

La fenêtre Afficher TEC affiche les détails du mandat ainsi qu'une grille comprenant les éléments de TEC du mandat, p. ex. les feuilles de temps, les factures, etc. À partir de cette fenêtre, vous pouvez :
- Supprimer un élément de TEC (ajustement positif ou négatif) que vous avez ajouté (nécessite l'autorisation de sécurité Centre des TEC - Supprimer des transactions).
- Modifier un élément de TEC (comprenant la ressource et le motif), ajouter ou supprimer des attributions et modifier des éléments de TEC attribués à une facture (nécessite l'autorisation de sécurité Centre des TEC - Visualiser, ajouter ou modifier des transactions).
- Imprimer le rapport sur la répartition des travaux en cours.

Supprimer un élément de TEC
Centre des TEC - Supprimer des transactions
Vous pouvez supprimer les ajustements positifs ou négatifs des TEC uniquement dans la fenêtre Afficher TEC.
- Cliquez sur le bouton Afficher les TEC.
- Cliquez sur le bouton Supprimer
 au bout de la ligne appropriée.
au bout de la ligne appropriée. - Cliquez sur Oui pour confirmer.
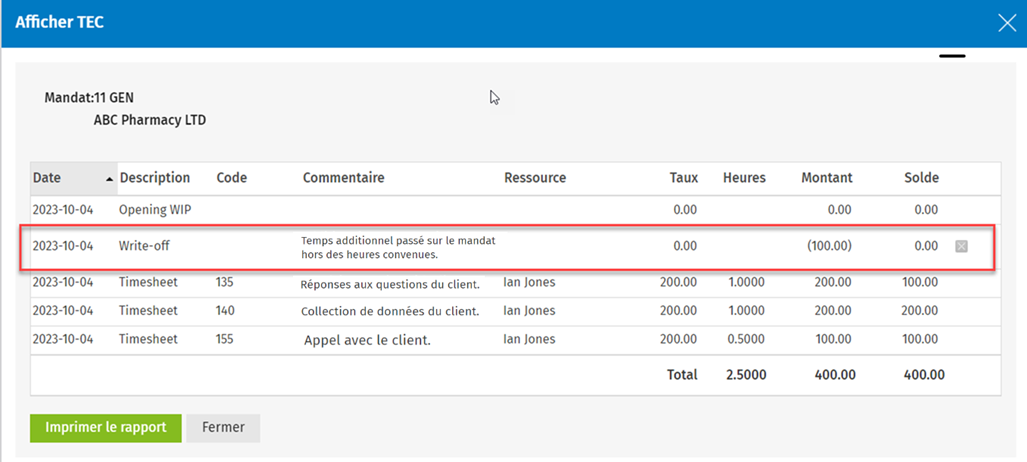
Modifier un élément de TEC
- Cliquez sur la ligne de l'élément de TEC approprié - la fenêtre Modifier un élément de TEC s'affiche.
- Ce que vous pouvez visualiser et modifier dépend de la façon dont l'élément de TEC a été créé.
- Selon les cas, vous pouvez supprimer un élément de TEC, modifier la ressource et le motif, ajouter ou supprimer des attributions et modifier des éléments de TEC attribués à une facture.
Modifier la ressource ou la raison
Vous pouvez modifier la ressource affectée à l'ajustement négatif ou positif.
Dans la fenêtre Modifier un élément de TEC :
- Sélectionnez la ressource appropriée (utilisateur) dans la liste déroulante Ressource.
- Par défaut, la ressource affectée à la transaction est sélectionnée. Si la transaction est attribuée au cabinet, la sélection dans la liste déroulante Ressource est None.
- Tous les utilisateurs actifs s'affichent dans la liste en ordre alphabétique.
- Modifiez le Motif attribué à la transaction, au besoin.
- Cliquez sur le bouton Enregistrer - la page Afficher TEC est mise à jour pour refléter les changements apportés.
Ajouter des attributions
Vous pouvez ajouter une attribution à un élément de TEC si celui-ci a un montant non attribué. Si le montant est de 0,00 $, le bouton Ajouter une attribution ne s'affiche pas.
Dans la fenêtre Modifier un élément de TEC :
- Cliquez sur Ajouter une attribution.
- La fenêtre Ajouter une attribution s'affiche et montre tous les éléments de TEC disponibles (débiteur ou créditeur, selon l'élément modifié) pouvant être attribués à l'élément de TEC.
- Dans le coin supérieur droit de la fenêtre, vous pouvez voir le Montant restant à appliquer. Ce montant représente le montant total non attribué de la fenêtre précédente. Il diminue au fur et à mesure que des lignes sont sélectionnées.
- Vous pouvez utiliser le raccourci qu'offre la liste déroulante Attribuer automatiquement à, ou sélectionner manuellement les éléments de TEC à attribuer au montant non attribué.
- Quand le montant non attribué atteint 0,00 $, plus aucune rangée n'est attribuée, sauf si vous désactivez une case à cocher et en activez une autre.
- Utilisez la liste déroulante Attribuer automatiquement à pour attribuer automatiquement le montant aux Éléments de TEC les plus anciens ou aux Éléments de TEC les plus récents, puis cliquez sur Appliquer.
- Cliquez sur Enregistrer.
- Vous pouvez enregistrer les changements même si le montant total non attribué n'est pas de 0,00 $.
- La fenêtre Modifier un élément de TEC s'affiche à nouveau. Les nouvelles attributions s'affichent dans la grille.
- Cliquez sur Enregistrer pour retourner à la fenêtre Afficher TEC.
Supprimer des attributions
Dans la fenêtre Modifier un élément de TEC :
- Sélectionnez les attributions que vous voulez supprimer.
- Cliquez sur Supprimer des attributions. L'élément de TEC affiche un montant non attribué, qui peut être attribué à d'autres éléments de TEC.
Modifier des éléments de TEC attribués à une facture
Lorsque des éléments de TEC sont inclus dans une facture, ils sont attribués à la facture, et ces attributions ne peuvent pas être supprimées (voir ci-dessous). Une attribution peut être supprimée uniquement lorsque le mandat est retiré de la facture.
Si l'élément de TEC ou les facturations ont un montant non attribué, ce montant peut être attribué manuellement, comme l'explique la section Ajouter des attributions.

Imprimer le rapport sur la répartition des travaux en cours
-
Dans la page Détails des mandats, cliquez sur le bouton Afficher TEC.
-
Dans la fenêtre Afficher TEC, cliquez sur Imprimer le rapport.
Vous pouvez utiliser ce rapport pour visualiser une répartition détaillée de tous les éléments de TEC d'un mandat ainsi que les TEC disponibles pour la facturation. Vous pouvez filtrer le rapport selon une Fin de la période particulière, puis utilisez la liste Trier par afin de trier les données qui s'affichent dans le rapport. L'entête du rapport reflète les critères de sélection du filtre appliqué.
Vous pouvez utiliser la colonne
Vous pouvez cliquer sur le lien du mandat afin de retourner à la page Détails des mandats.