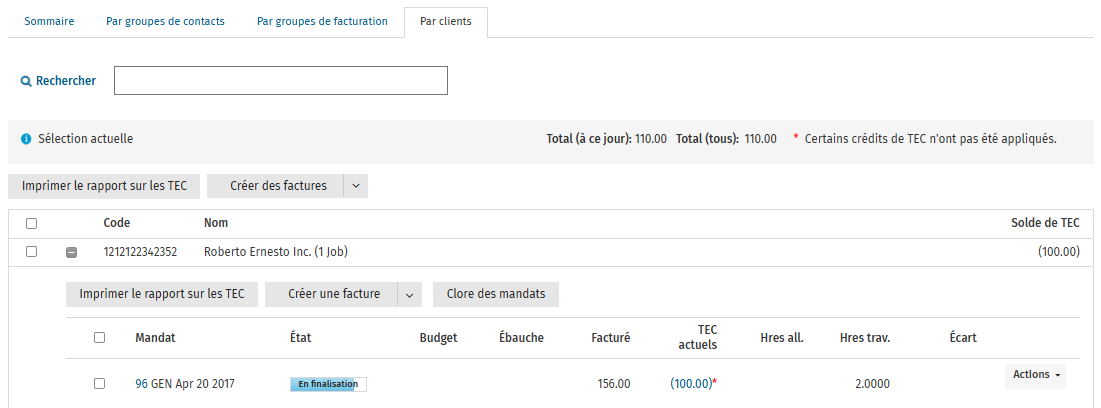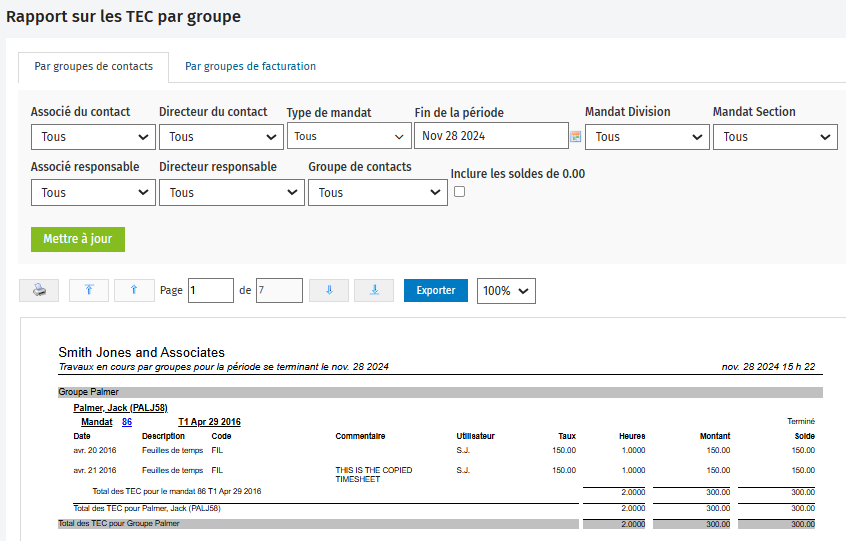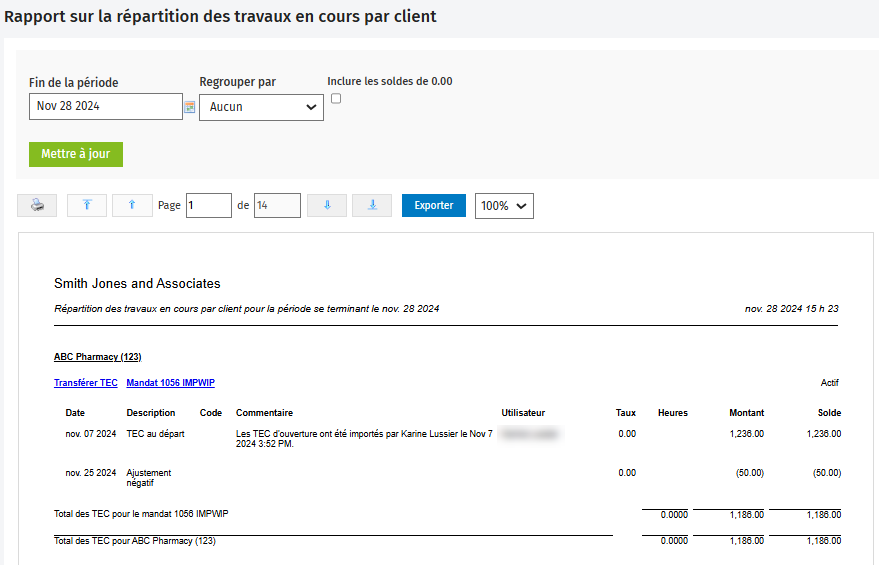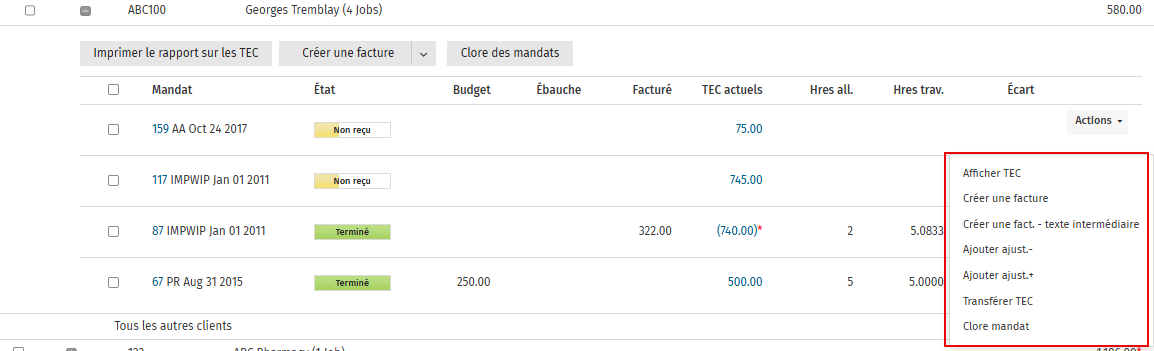Utiliser la section Travaux en cours
Cliquez sur Travaux en cours pour accéder à la section Travaux en cours. Vous pouvez y consulter le sommaire des TEC, les TEC classés par groupes de contacts ou par clients. Vous pouvez aussi effectuer plusieurs tâches à partir de cette page.
Contenu
Visualiser le sommaire des TEC
Centre des TEC - Visualiser seulement
La page Travaux en cours s'ouvre dans l'onglet Sommaire par défaut. Dans cet onglet, vous pouvez voir un tableau de bord qui contient des gadgets logiciels affichant des données sur les TEC de différentes façons. Vous pouvez cliquer sur les éléments contenus dans les gadgets logiciels afin d'analyser les données des TEC en profondeur dans les autres onglets.
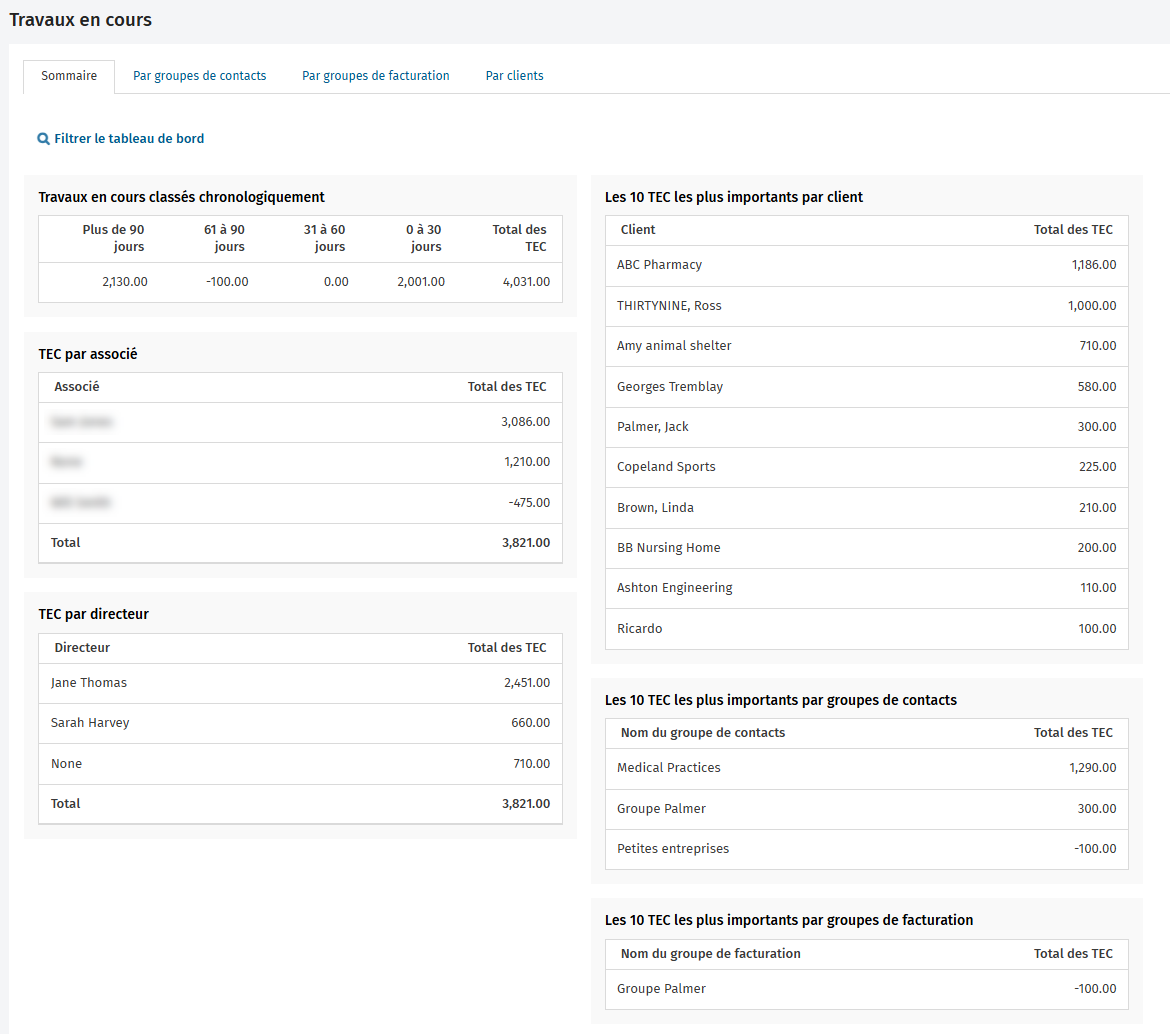
Si vous cliquez surFiltrer le tableau de bord, vous pouvez utiliser les filtres pour que le tableau de bord n'affiche que des données de TEC spécifiques.
Visualiser vos TEC par groupes de contacts
Centre des TEC - Visualiser seulement
Cliquez sur l'onglet Par groupes de contacts pour afficher une grille qui contient la liste de vos groupes de contacts ayant des soldes de TEC. Sous cette liste se trouve la section « Tous les autres clients », qui affiche les TEC pour des clients ne faisant pas partie d'un groupe de contacts.
- Cliquez sur le bouton
 qui se trouve devant le nom d'un groupe de contacts pour voir les clients faisant partie de ce groupe ainsi que les soldes de TEC individuels.
qui se trouve devant le nom d'un groupe de contacts pour voir les clients faisant partie de ce groupe ainsi que les soldes de TEC individuels. - Cliquez sur le bouton
 qui se trouve devant le code d'un client pour voir les mandats inclus dans le total des TEC pour ce client.
qui se trouve devant le code d'un client pour voir les mandats inclus dans le total des TEC pour ce client.- Les mandats qui ont des soldes de TEC négatifs ou positifs sont affichés, mais les mandats dont le solde de TEC est de 0,00 ne sont pas affichés.
- Les mandats clos sont identifiés par des caractères gris.
Les détails des mandats que vous pouvez visualiser sont les suivants :
- Mandat - le code du mandat, le code du type de mandat et la fin de la période combinés. Cliquez sur le lien en vert pour ouvrir le mandat dans un nouvel onglet.
- État - l'état actuel du mandat.
- Budget - le budget prévu pour le mandat. Aucune donnée n'est affichée si aucun budget n'a été défini pour le mandat.
- Facturé - le montant déjà facturé pour le mandat. Seuls les totaux des factures finales sont inclus, et aucune donnée n'est affichée si aucun montant facturé n'existe pour le mandat.
- TEC actuels - le solde de TEC actuels pour le mandat. Cliquez sur le lien en vert pour ouvrir la fenêtre Afficher TEC. Si des mandats ont des crédits de TEC qui ne sont pas attribués, un astérisque (*) rouge est affiché à côté des soldes de TEC de ces mandats, et l'avertissement associé apparaît dans la bannière, dans la partie supérieure de la page. Cet avertissement s'affiche afin d'éviter qu'un une facture non voulue soit créée dans le cas où un crédit non attribué existe déjà pour le mandat.
- Hres all. - les heures allouées au mandat. Aucune donnée ne s'affiche si aucune heure n'est allouée au mandat.
- Hres trav. - les heures consacrées au mandat à ce jour. Aucune donnée ne s'affiche si aucune heure n'y a été consacrée.
- Écart - la différence entre les heures allouées et les heures travaillées pour le mandat. Aucune donnée ne s'affiche si aucune heure n'est allouée au mandat. Si l'écart est négatif, les données s'affichent en rouge.
Visualiser vos TEC par groupe de facturation
Centre des TEC - Visualiser seulement
Pour voir le tableau avec la liste de vos groupes de facturation qui ont des montants dus, cliquez sur l'onglet Par groupes de facturation. Sous la liste se trouve la section Tous les autres clients qui affiche les TEC pour les clients qui n'appartiennent pas à un groupe de facturation.
- Cliquez sur le bouton
 à côté du nom de groupe pour voir les clients dans ce groupe et leur montant dû respectif de TEC.
à côté du nom de groupe pour voir les clients dans ce groupe et leur montant dû respectif de TEC. - Cliquez sur le bouton
 à côté du code de client pour voir les mandats et leurs montants dus pour les TEC.
à côté du code de client pour voir les mandats et leurs montants dus pour les TEC.- Les mandats qui ont des soldes de TEC négatifs ou positifs sont affichés, mais les mandats dont le solde de TEC est à 0,00 ne sont pas affichés. .
- Les mandats clos sont identifiés par des caractères gris..
- Les détails des mandats que vous pouvez visualiser sont expliqués dans la section Par groupes de contacts ci-dessus.
Visualiser vos TEC par clients
Centre des TEC - Visualiser seulement
- Cliquez sur Mandats et facturation > Travaux en cours.
- Cliquez sur l'onglet Par clients pour voir une grille qui contient la liste de vos clients ayant des soldes de TEC.
- Cliquez sur le bouton
 qui se trouve devant le code d'un client pour voir les mandats inclus dans le total des TEC pour ce client.
qui se trouve devant le code d'un client pour voir les mandats inclus dans le total des TEC pour ce client.- Les mandats qui ont des soldes de TEC négatifs ou positifs sont affichés, mais les mandats dont le solde de TEC est à 0,00 ne sont pas affichés.
- Les mandats clos sont identifiés par des caractères gris.
- Les détails des mandats que vous pouvez visualiser sont expliqués dans la section Par groupes de contacts ci-dessus.
Visualiser le total de vos TEC
Centre des TEC - Visualiser seulement
Cliquez sur Mandats et facturation > Travaux en cours. Dans la partie supérieure de chaque onglet, sous la zone de recherche, vous pouvez voir une bannière qui affiche le total des TEC pour les lignes présentes dans la grille. Si la grille est modifiée en raison d'une recherche, le total se met à jour pour refléter les résultats de la recherche.
Exemple de la bannière que vous voyez dans l'onglet Par groupes de contacts lorsqu'aucune recherche n'a été effectuée :

Exemple de la bannière que vous voyez dans l'onglet Par groupes de facturation lorsqu'aucune recherche n'a été effectuée :

Exemple de la bannière que vous voyez dans l'onglet Par clients lorsqu'aucune recherche n'a été effectuée :

Exemple de la bannière que vous voyez dans l'un ou l'autre des onglets lorsqu'une recherche a été effectuée dans la grille et que les lignes sont réduites :

Chercher des TEC
Centre des TEC - Visualiser seulement
Vous pouvez effectuer une recherche de TEC rapide ou détaillée dans l'un ou l'autre des onglets de la section Travaux en cours.
- Cliquez sur Mandats et facturation> Travaux en cours.
- Cliquez sur l'onglet approprié : Par groupes de contacts, Par groupes de facturation ou Par clients.
- Pour effectuer une recherche rapide :
- Inscrivez du texte dans la zone de recherche.
- Appuyez sur Entrée - les lignes qui correspondent à votre recherche s'affichent.
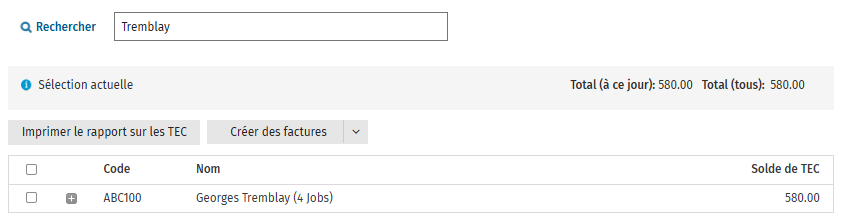
- Pour effectuer une recherche détaillée :
- Cliquez sur Rechercher pour afficher les options avancées de recherche
- Filtrez les résultats de la recherche par Associé du contact, Directeur du contact, Type de mandat, etc.
- Cliquez sur le bouton Rechercher - les lignes qui correspondent à votre recherche s'affichent.

Imprimer des rapports sur les TEC
Centre des TEC - Visualiser seulement
Vous pouvez imprimer trois différents rapports sur les TEC à partir de la section Travaux en cours.
Imprimer un rapport sur les TEC par groupe
- Cliquez sur Mandats et facturation > Travaux en cours.
- Cliquez sur l'onglet Par groupes de contacts ou Par groupes de facturation.
- Activez les cases à cocher des groupes appropriés - cela sélectionnera par défaut tous les clients et tous les mandats dans ce groupe.
- Utilisez les boutons
 pour développer la grille des données et désactivez les cases à cocher de certains clients ou mandats, au besoin.
pour développer la grille des données et désactivez les cases à cocher de certains clients ou mandats, au besoin. - Cliquez sur Imprimer le rapport sur les TEC.
- Le rapport sur les TEC par groupe s'affiche.
- Le rapport ne contient aucun filtre, car les données dépendent du contenu de la grille des TEC et des sélections effectuées précédemment.
Imprimer un rapport sur la répartition des travaux en cours par client pour un client
- Cliquez sur Mandats et facturation> Travaux en cours.
- Cliquez sur l'onglet Par clients.
- Activez les cases à cocher des clients appropriés.
- Cliquez sur Imprimer le rapport sur les TEC.
- Le rapport sur la répartition des travaux en cours par client s'affiche et présente les TEC de tous les clients sélectionnés.
- Le rapport est pertinent uniquement en ce qui concerne la grille de la ligne d'un client dans l'onglet Par clients, et non en ce qui concerne la grille du mandat (qui fait l'objet de son propre rapport).
- Vous pouvez sélectionner par Code d'activité via Regrouper par, puis cliquer sur Mettre à jour afin de réorganiser la façon dont les données sont présentées.
Imprimer un rapport sur la répartition des travaux en cours par client pour un mandat
- Cliquez sur Mandats et facturation > Travaux en cours.
- Cliquez sur l'onglet approprié : Par groupes de contacts, Par groupes de facturation ou Par clients.
- Utilisez les boutons
 pour développer la grille des données et activez les cases à cocher du ou des mandats appropriés.
pour développer la grille des données et activez les cases à cocher du ou des mandats appropriés. - Cliquez sur Imprimer le rapport sur les TEC.
- Le rapport sur la répartition des travaux en cours par client s'affiche pour les clients auxquels appartiennent les mandats sélectionnés.
Utiliser le menu Actions
- Centre des TEC - Visualiser, ajouter ou modifier des transactions;
-
Mandats – Transférer des TEC
- Cliquez sur Mandats et facturation> Travaux en cours.
- Cliquez sur l'onglet approprié : Par groupes de contacts, Par groupes de facturaton ou Par clients.
- Utilisez le bouton
 qui se trouve à gauche du groupe de contact ou du client approprié pour développer la grille des données et visualiser les mandats du client.
qui se trouve à gauche du groupe de contact ou du client approprié pour développer la grille des données et visualiser les mandats du client. - Cliquez sur la flèche située à la droite du menu Actions, au bout de la ligne du mandat approprié.
- Vous pouvez ensuite choisir l'une des options suivantes :
- Afficher TEC
- Ajouter ajust. -
- Ajouter ajust.+
- Transférer TEC (Le rôle de sécurité Mandats – Transférer des TEC est requis)
- Clore mandat