Synchroniser les contacts avec QuickBooks en ligne
Paramètres - QuickBooks en ligne
Si vous voulez partager vos contacts, vos factures et vos paiements entre CCH iFirm et QuickBooks en ligne, vos contacts dans CCH iFirm doivent être liés au contact dans QuickBooks en ligne.
Si vous créez un contact ou modifiez un contact existant dans CCH iFirm après la connexion à QuickBooks en ligne et après l’importation initiale des contacts, vous devrez synchroniser ce contact dans QuickBooks en ligne. Par exemple, si après avoir importé vos contacts depuis QuickBooks en ligne vous constatez qu’un client a changé son numéro de téléphone, vous devez apporter cette modification dans CCH iFirm, puis synchroniser cette modification dans QuickBooks en ligne.
Élément important à noter au sujet de la synchronisation
Si, pendant la synchronisation, vous recevez un message indiquant que ce nom existe déjà dans QuickBooks en ligne, cela signifie qu’un client, un employé ou un fournisseur a le même nom d’affichage dans QuickBooks en ligne.
Contenu
Synchroniser les contacts
Pour synchroniser un nouveau contact ou des modifications apportées à un contact existant, veuillez procéder :de la façon suivante :
- Cliquez sur Contacts, puis sélectionnez Tous les contacts.
- Cliquez sur une ligne pour ouvrir le dossier du contact..
- Cliquez sur Synchronisation.
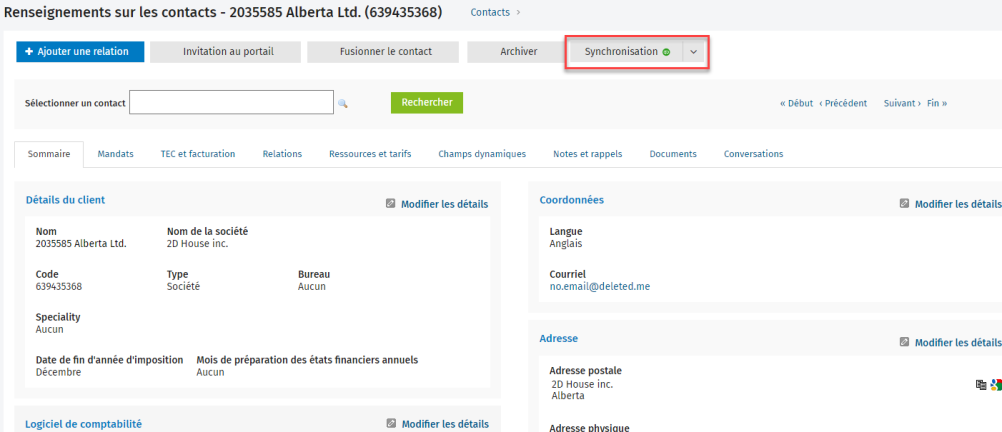
- Selon que ce contact ait été lié ou non à un contact QuickBooks en ligne :
- S’il y a un lien, CCH iFirm affichera une boîte de dialogue des différences comme indiqué à l'étape 5 ci-dessous.
- S’il n’y a pas de lien,CCH iFirm vous demandera si vous voulez créer un client dans QuickBooks en ligne. Pour ce faire, sélectionnez Oui dans la boîte de dialogue Créer un client.
Remarque : Pour une liste de champs qui peuvent être envoyés à QuickBooks en ligne depuis CCH iFirm lorsqu’un nouveau contact QuickBooks en ligne est créé, cliquez ici. - Dans la boîte de dialogue Synchronisation du contact, les différences entre CCH iFirm et QuickBooks en ligne seront affichées. Activez la case située à la gauche des données que vous voulez conserver dans les deux applications.
- Par exemple, dans la capture d’écran ci-dessous, le numéro de téléphone (706-555-2222) a été modifié dans CCH iFirm. Pour que le numéro de téléphone soit mis à jour dans QuickBooks en ligne, activez la case dans la colonne CCH iFirm. Cet exemple montre également que le nom du destinataire et l’adresse électronique ne sont pas indiqués dansCCH iFirm.
- Cliquez sur Synchronisation.
Pour une liste de champs qui peuvent être envoyés à QuickBooks en ligne depuis CCH iFirm lorsqu’un contact est synchronisé, cliquez ici.
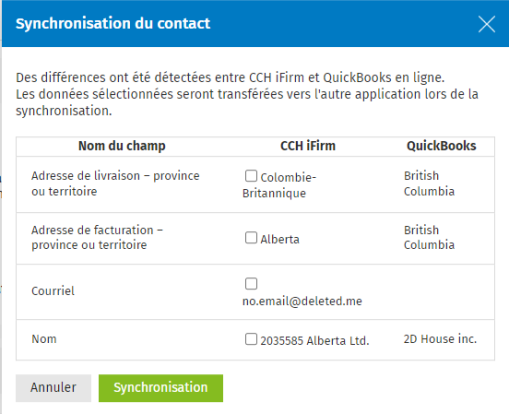
Erreurs de validation courantes
QuickBooks en ligne exige que certains champs des contacts soient formatés d’une manière précise. Pour assurer la compatibilité des renseignements du contact entre CCH iFirm et QuickBooks en ligne, veuillez consulter le tableau suivant :
| Champ | Règles |
| Site Web |
Doit contenir http:// ou https:// |
|
Adresse électronique |
Les caractères spéciaux ne sont permis que dans la mesure où les normes Internet le permettent; voir ci-dessous : Caractères locaux (caractères permis avant @) :
Domaine (caractères permis après @) :
|
Délier un contact QuickBooks en ligne
Pour délier un contact deQuickBooks en ligne, veuillez procéder de la façon suivante :
- Cliquez sur Contacts, puis sélectionnez Tous les contacts.
- Cliquez sur une ligne pour ouvrir le dossier d'un contact. Pour effectuer une recherche rapide, sélectionnez un filtre de recherche dans la liste, puis tapez les premières lettres de l’information dans la zone de recherche et appuyez sur Entrée.
- Cliquez sur la flèche du bouton Synchronisationpour afficher les options.
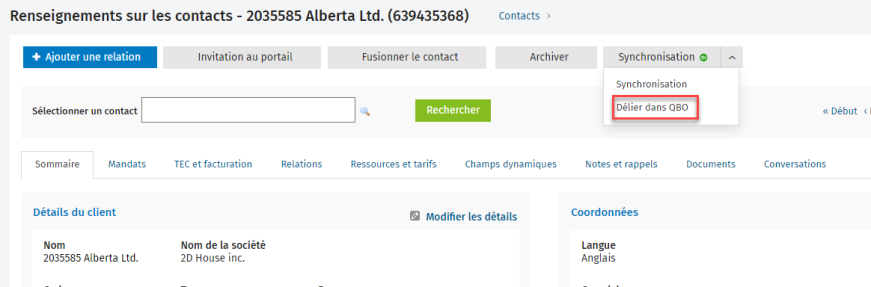
- Cliquez sur Délier dans QBO.
- Cliquez sur Délier.