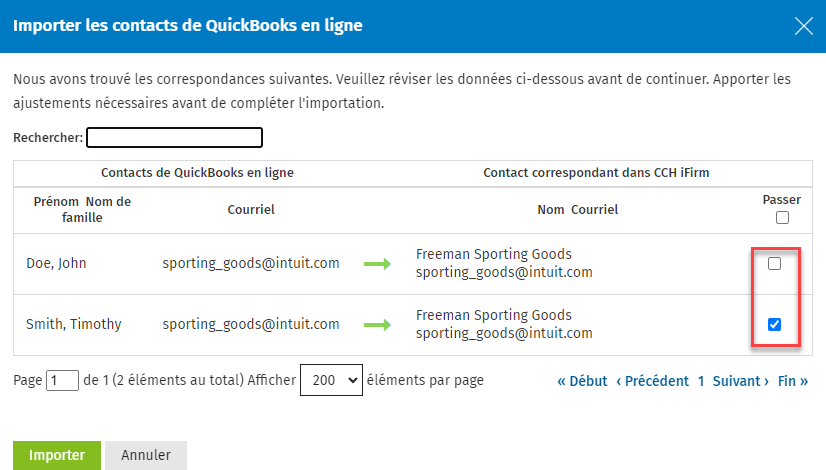Importer les contacts de QuickBooks en ligne
Paramètres - QuickBooks en ligne
Cette importation reliera vos contacts de QuickBooks en ligne à CCH iFirm. Lors de l'importation, si un client dans QuickBooks en ligne est semblable à un contact de CCH iFirm existant, vous serez invité à indiquer si vous voulez le lier à ce contact CCH iFirm. Si aucun contact semblable n’est trouvé dans CCH iFirm, un nouveau contact sera créé.
Si un nom d’entreprise est indiqué dans les renseignements du client dans QuickBooks en ligne, CCH iFirm attribuera par défaut le type d’entité « entreprise ». Si le contact n’est pas une entreprise, vous pouvez modifier les renseignements sur le contact et sélectionner le type d’entité approprié.
Éléments importants à noter au sujet de l’importation
- Si aucun nom d’entreprise n’est saisi dans les renseignements du client dans QuickBooks en ligne, un contact individuel sera créé dans CCH iFirm.
- Si un nom d’entreprise est saisi dans les renseignements du client dans QuickBooks en ligne, CCH iFirm attribuera par défaut le type d’entité « entreprise ». Si le contact n’est pas une entreprise, vous pouvez modifier les renseignements sur le contact et sélectionner le type d’entité approprié.
- Si vous avez des sous-clients créés sous un seul client dans QuickBooks en ligne, un nouveau contact sera créé dans CCH iFirm pour chacun d’entre eux, et ils seront traités comme étant des contacts distincts.
- Lors de l’importation, les contacts de CCH iFirm (clients actuels et potentiels, pistes de vente et fournisseurs) seront mis en correspondance avec les clients dans QuickBooks en ligne. Si un contact correspondant n’est pas trouvé, un nouveau contact sera créé dans CCH iFirm en tant que client.
-
Pour consulter un guide de référence des champs qui sont importés dans CCH iFirm lors de la création d'un nouveau contact dans CCH iFirm, cliquez ici.
Importer des contacts
Pour importer des contacts, veuillez procéder de la façon suivante :
- Cliquez sur Paramètres, puis sélectionnez Installation.
- Cliquez sur QuickBooks en ligne.
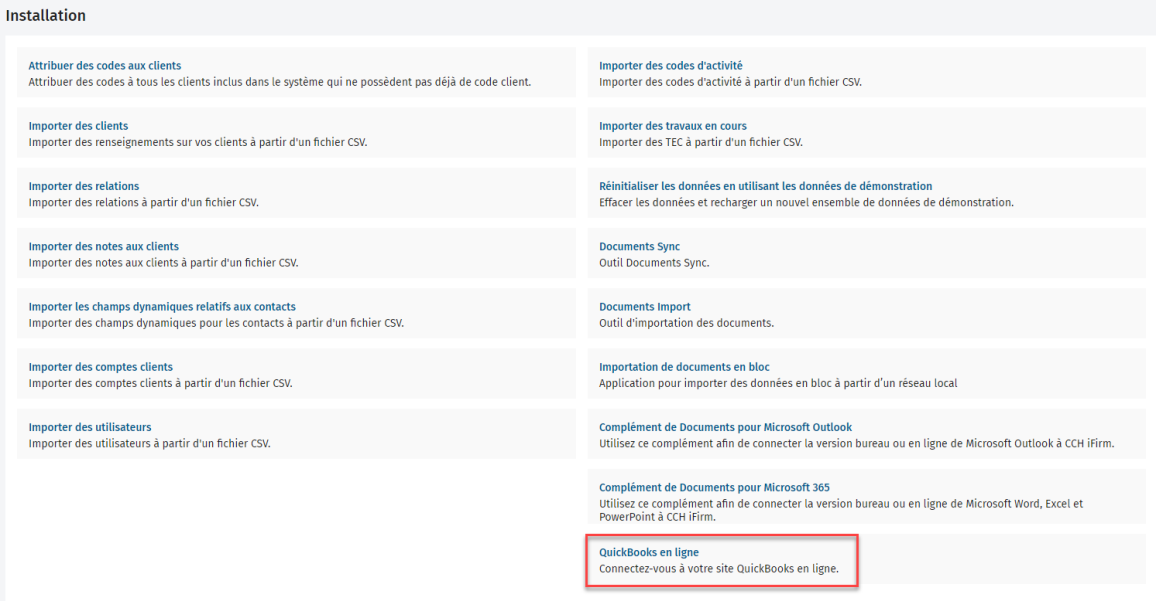
- Cliquez sur l'onglet Contacts.

- Cliquez sur Importer des contacts.
- Les contacts de QuickBooks en ligne et de CCH iFirm seront mis en correspondance par nom ou par adresse électronique. Les correspondances seront affichées à l’écran.
- Si plusieurs dossiers sont trouvés, sélectionnez le bon contact de CCH iFirm dans la liste. Sinon, le contact ne sera pas importé.
- Si plusieurs contacts de QuickBooks en ligne correspondent au même contact de CCH iFirm, suivez les étapes du scénario d’’importation spécial.
- Cliquez sur Importer. Le temps nécessaire au processus d’importation dépend du nombre de contacts que vous importez..
- Cliquez sur Fermer.
Les clients inactifs dans QuickBooks en ligne ne seront pas affichés dans cette liste. Ils doivent être actifs dans QuickBooks en ligne pour pouvoir être importés dans CCH iFirm.
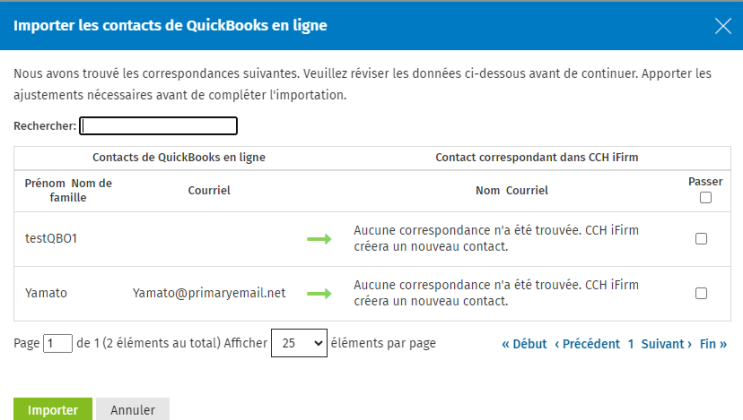
Remarque : Une fois qu’un contact est importé depuis QuickBooks en ligne, il y aura une icône QuickBooks en ligne ![]() sur la ligne de chaque contact dans la page Contacts.
sur la ligne de chaque contact dans la page Contacts.
Si vous créez un contact ou modifiez un contact existant dans CCH iFirm après la connexion à QuickBooks en ligne et après cette importation, vous devrez synchroniser ce contact dans QuickBooks en ligne. Par exemple, si après avoir importé vos contacts depuis QuickBooks en ligne vous constatez qu’un client a changé son numéro de téléphone, vous devez apporter cette modification dans CCH iFirm, puis synchroniser cette modification dans QuickBooks en ligne.
Scénario d'importation spécial
Pendant le processus d’importation de CCH iFirm et de QuickBooks en ligne, il est possible de voir plusieurs contacts de QuickBooks en ligne utiliser la même adresse électronique. Dans ce cas, notre processus d’importation tentera de lier, par défaut, chaque contact de QuickBooks en ligne au même contact de CCH iFirm. Si vous procédez ainsi, tous les contacts de QuickBooks en ligne seront liés à un seul contact dans CCH iFirm, mais les données ne seront synchronisées que pour le premier contact lié.
Dans le scénario ci-dessous, les deux contacts de QuickBooks en ligne sont liés à « Freeman Sporting Goods » dans CCH iFirm, mais les données ne seront synchronisées qu’entre « John Doe » et « Freeman Sporting Goods » et non pour l’autre.
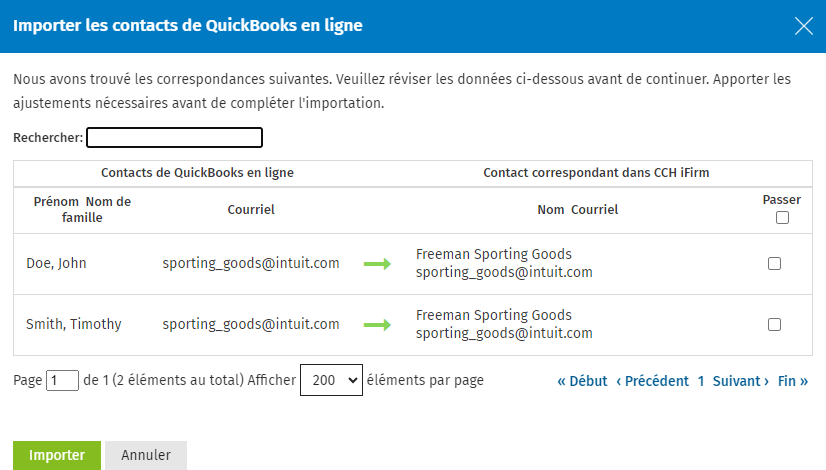
Dans un tel cas, nous vous recommandons de choisir soigneusement le contact devant être lié et d’utiliser l’option Passer que l’on voit ci-dessous.